PHOTOSHOP制作错位色调图片
1、首先打开PS,导入需要制作的动漫图片,如下图:
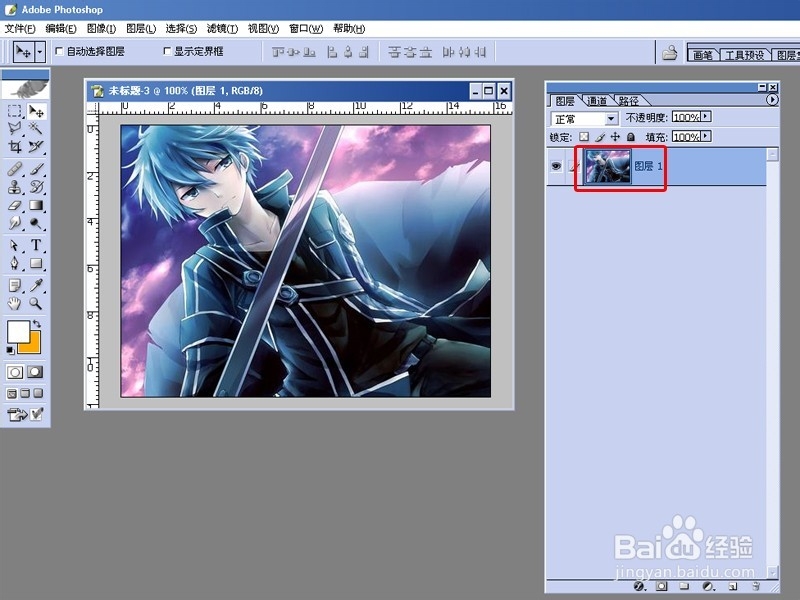
2、接着按CTRL+J复制一层,并关闭底层眼睛,如下图:
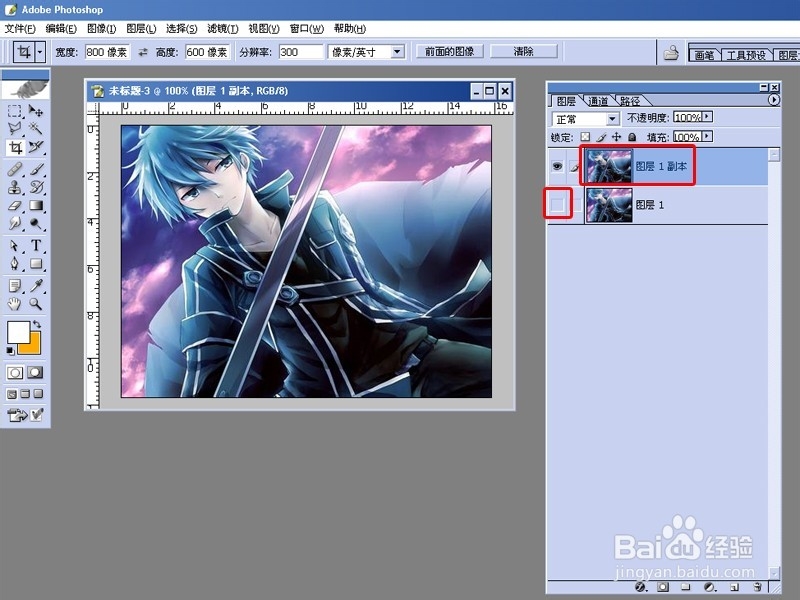
3、然后双击复制的图层,调出图层样式,将通道的R的勾取消,G和B仍然勾上,如下图:


4、接着在复制的图层上,再按CTRL+J复制一层,并把下层的眼睛关闭,如下图:

5、继续复制的图层,调出图层样式,这次将通道的R的勾打上,G和B的勾取消,如下图:

6、OK,现在把下一层复制层的眼睛打开,如下图:
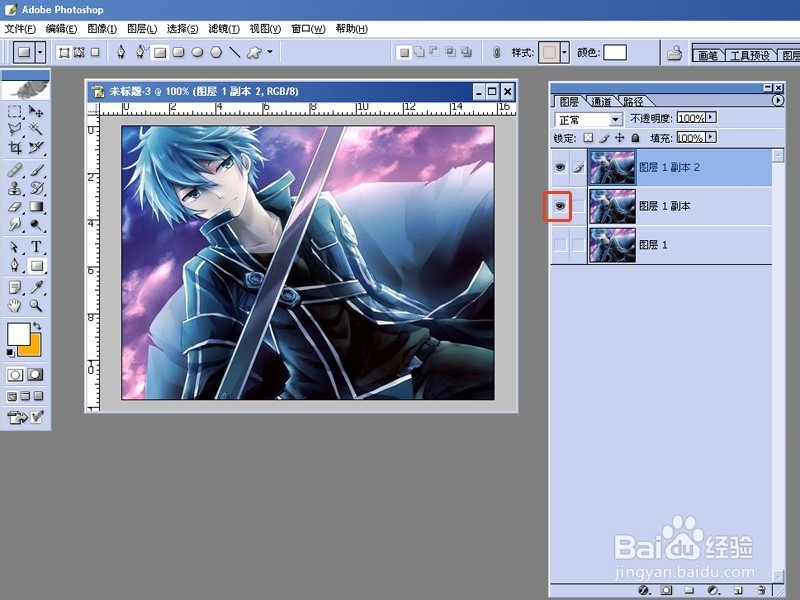
7、按快捷键V选择移动工具,并选择第一个复制层,然后按键盘向左三下,同样选择最上复制层,按键盘向右也是三下,如下图:


8、现在将开始的原始动漫图片,即最底层拉到最上面,并打开眼睛,混合模式选择柔光,如下图:

9、由于颜色移位导致边缘位置有两色条,这里可以新建一层,然后按CTRL+SHIFT+ALT+E盖印图层,并按CTRL+T调整一下大小,让图片变大看不见两色条,如下图:
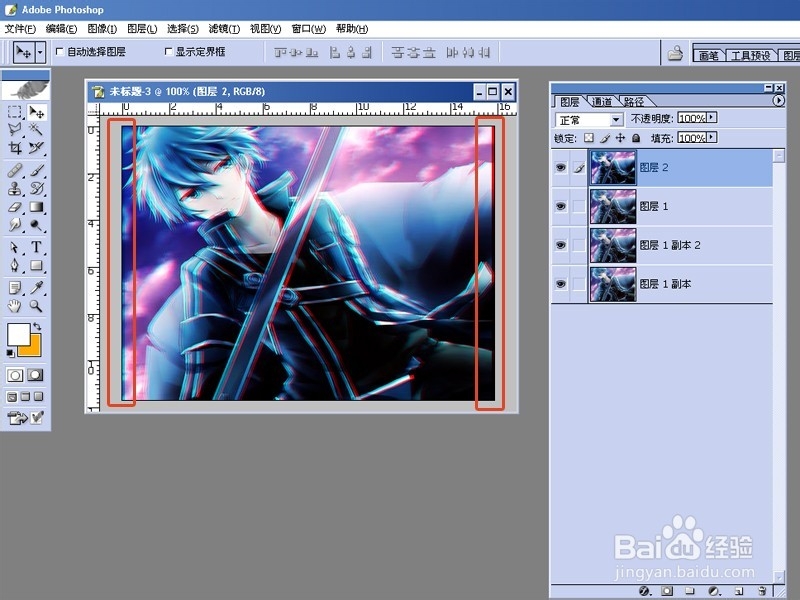

10、最终效果图如上。
声明:本网站引用、摘录或转载内容仅供网站访问者交流或参考,不代表本站立场,如存在版权或非法内容,请联系站长删除,联系邮箱:site.kefu@qq.com。
阅读量:128
阅读量:75
阅读量:185
阅读量:21
阅读量:137