证件照怎么把蓝底换成白底的
1、这里真的是看到了美图秀秀的强大了,如果我们还没有下载的话,我们就先点击下载一个。
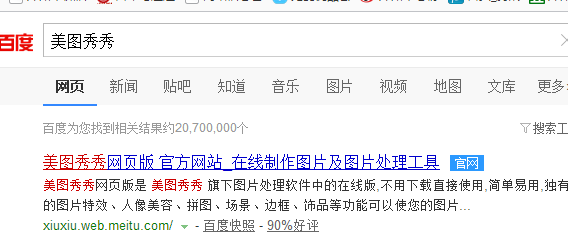
3、打开了以后,我们不需要点击一键美化的,我们会看到直接图片上来以后,我们就可以直接使用了。
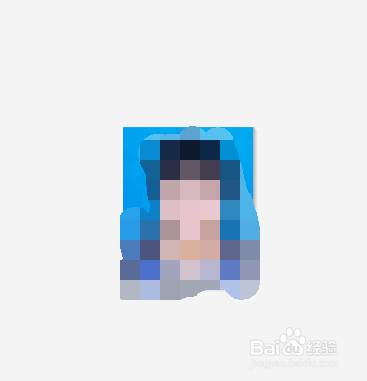
5、证件照的话,我们就直接选择这个简单的自动抠图就可以了,我们不需要选择其他的几个了,这个就够用了。

7、画完以后,我们会看到有一个轮廓的,这个轮廓刚好,因此我们就不需要进行再次重新修改了。
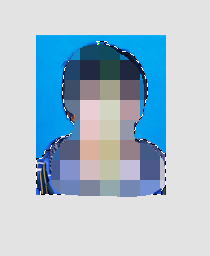
9、保存以后,我们会看到直接就有一个头像了,没有背景了,我们需要把我们的这个图片放到正中央的位置上。
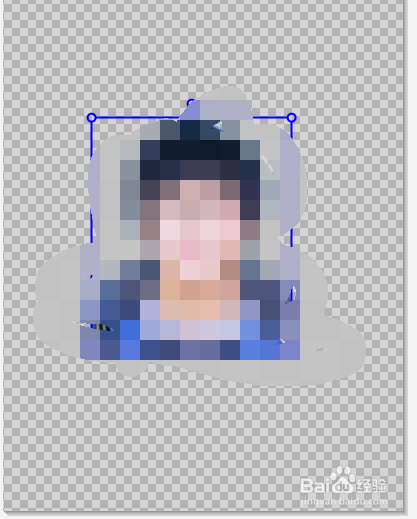
11、这一步我们就可以学会去换红底或者白底换成红底,白底换成蓝底 ,蓝底换成白底等等了。

13、当然是照片,我们还是需要裁剪的,因为不裁剪的话,我们的证件照做的并不是多好的。

15、调整好了以后,我们就可以直接点击下面的完毕就可以了,我们就可以直接把这个给调整好了。
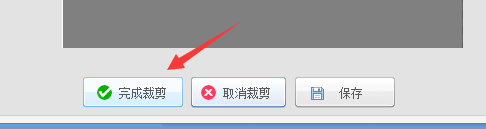

声明:本网站引用、摘录或转载内容仅供网站访问者交流或参考,不代表本站立场,如存在版权或非法内容,请联系站长删除,联系邮箱:site.kefu@qq.com。