ps中怎么自定义字体的填充图案
1、第一步:在PS软件中,使用快捷键Ctrl+O键,选择并打开一张自定义图案的图片。

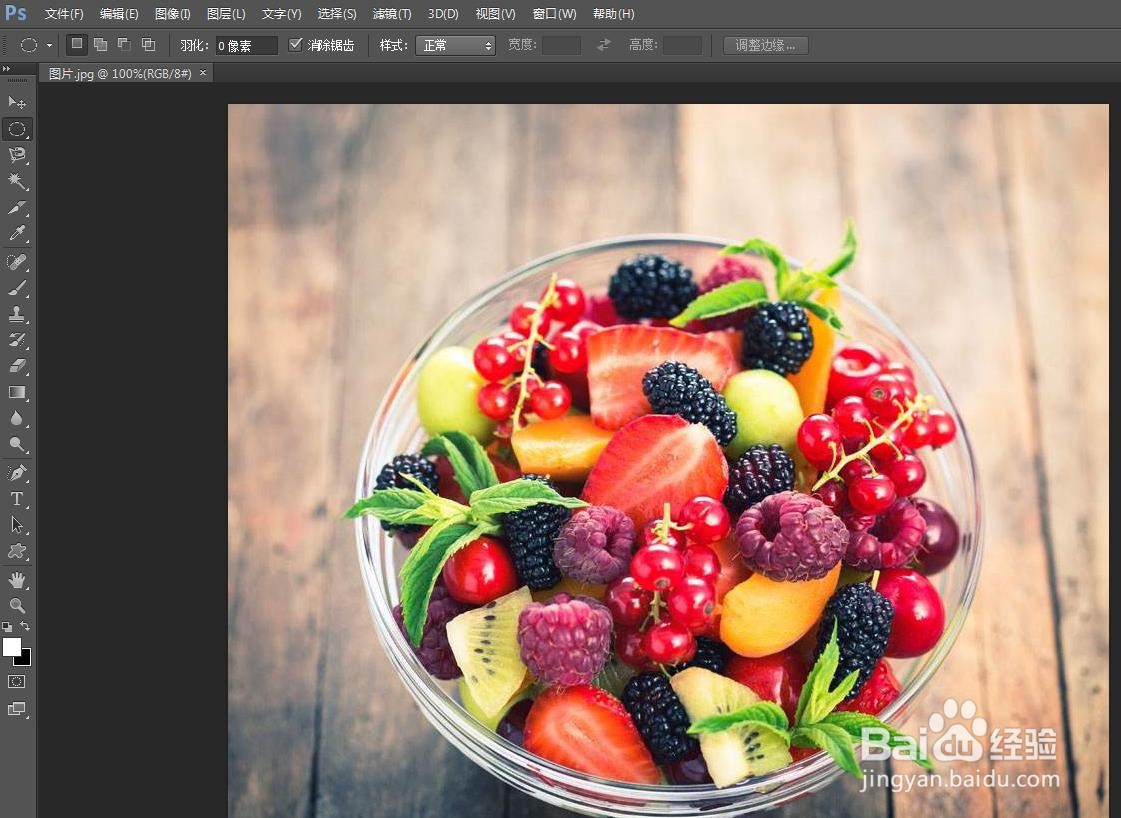
2、第二步:选择菜单栏“编辑”中的“定义图案”选项。
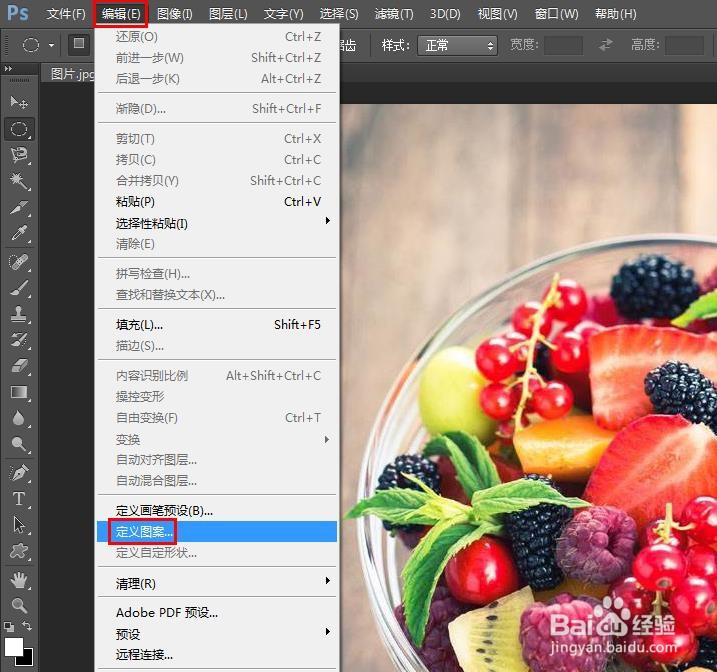
3、第三步:在弹出的对话框中,设置好自定义图案的名称,单击“确定”按钮。
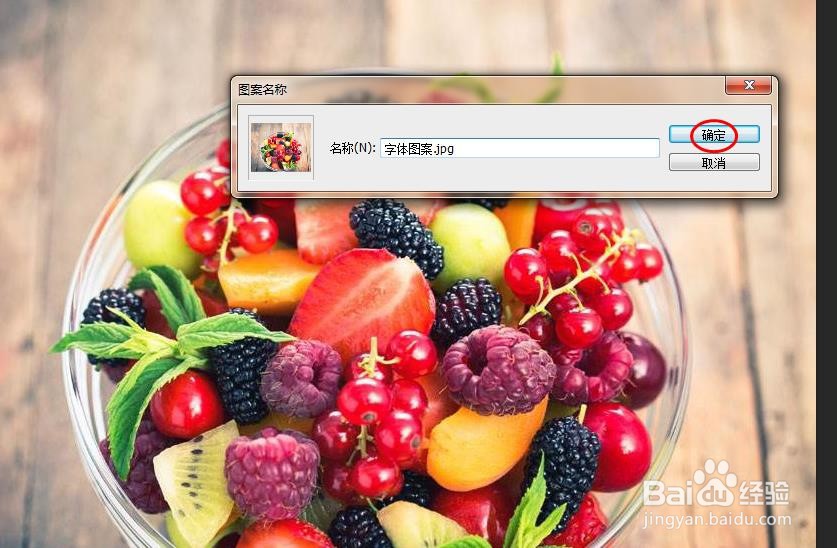
4、第四步:使用快捷键Ctrl +N键,新建一个需要添加文字的白色画布。

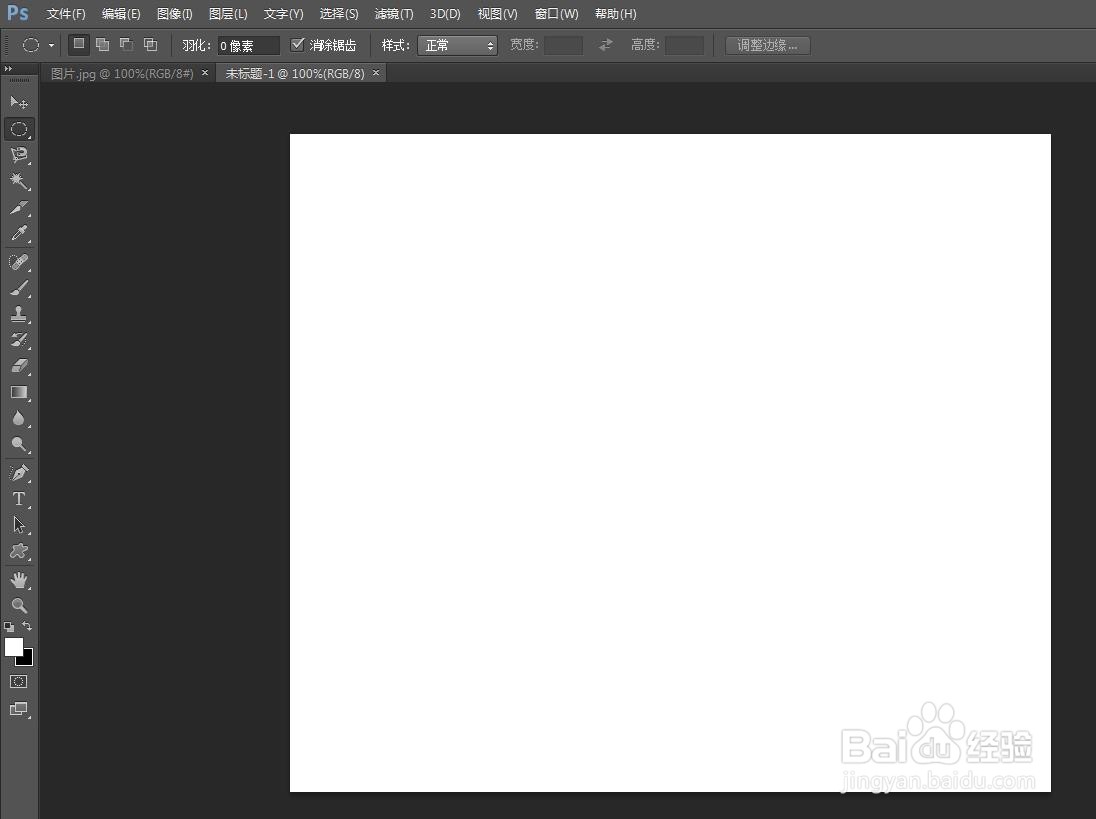
5、第五步:在左侧的工具栏中,选择“横排文字工具”。
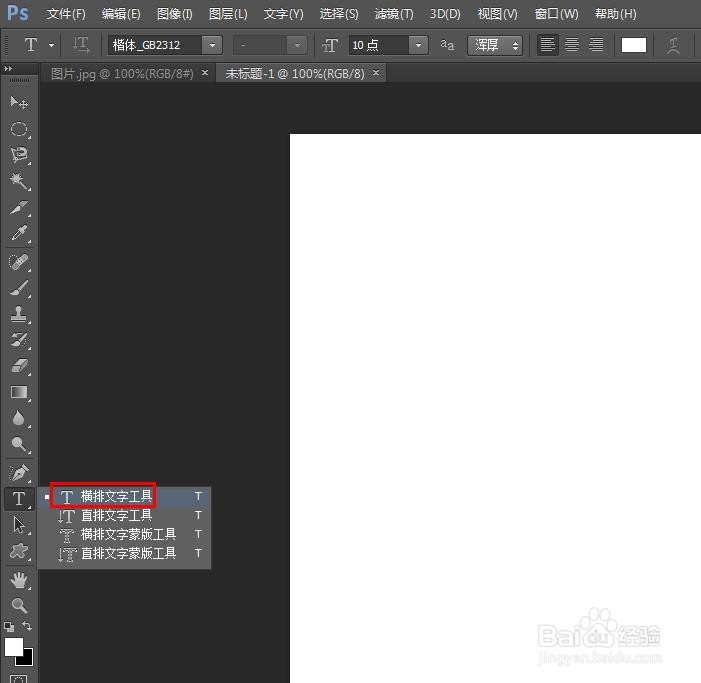
6、第六步:在画布中,输入要添加的文字内容,并且设置好字号,单击上方工具栏中的“✓”按钮。
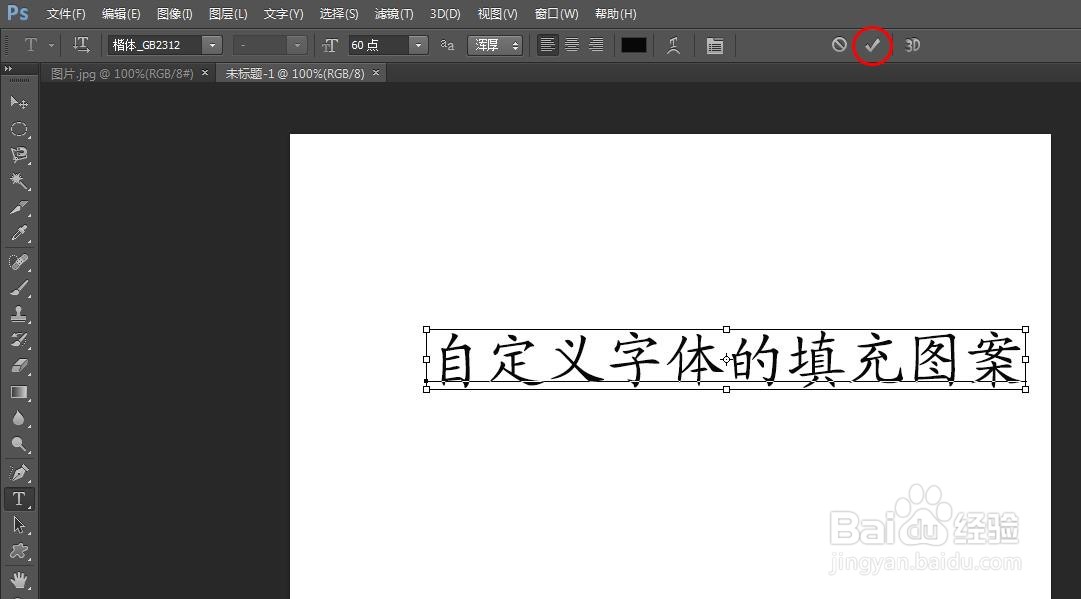
7、第七步:选中文字图层,单击鼠标右键,选择“栅格化文字”。
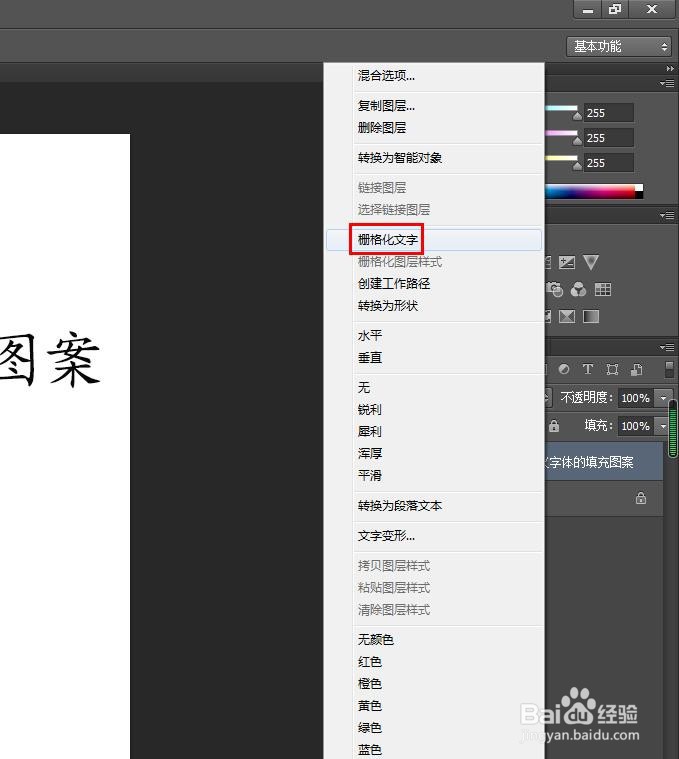
8、第八步:选择左侧工具栏中的“魔棒工具”。
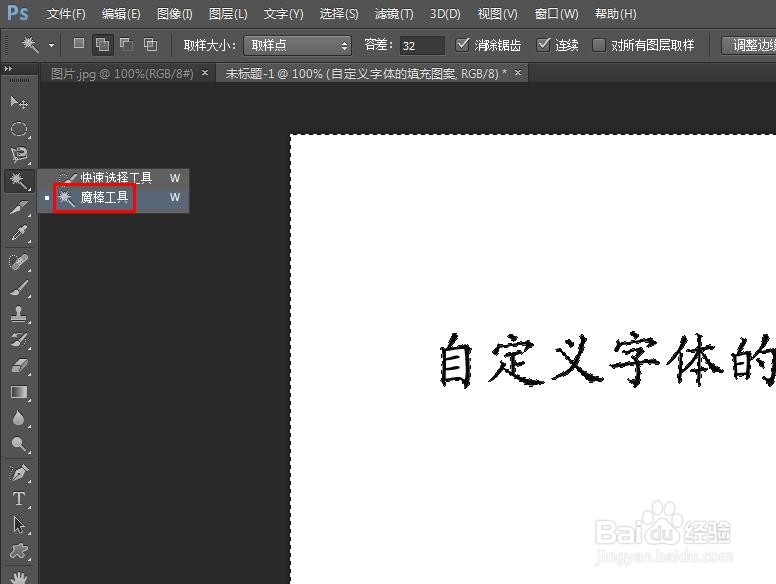
9、第九步:如下图所示,选中画布中的所有文字。
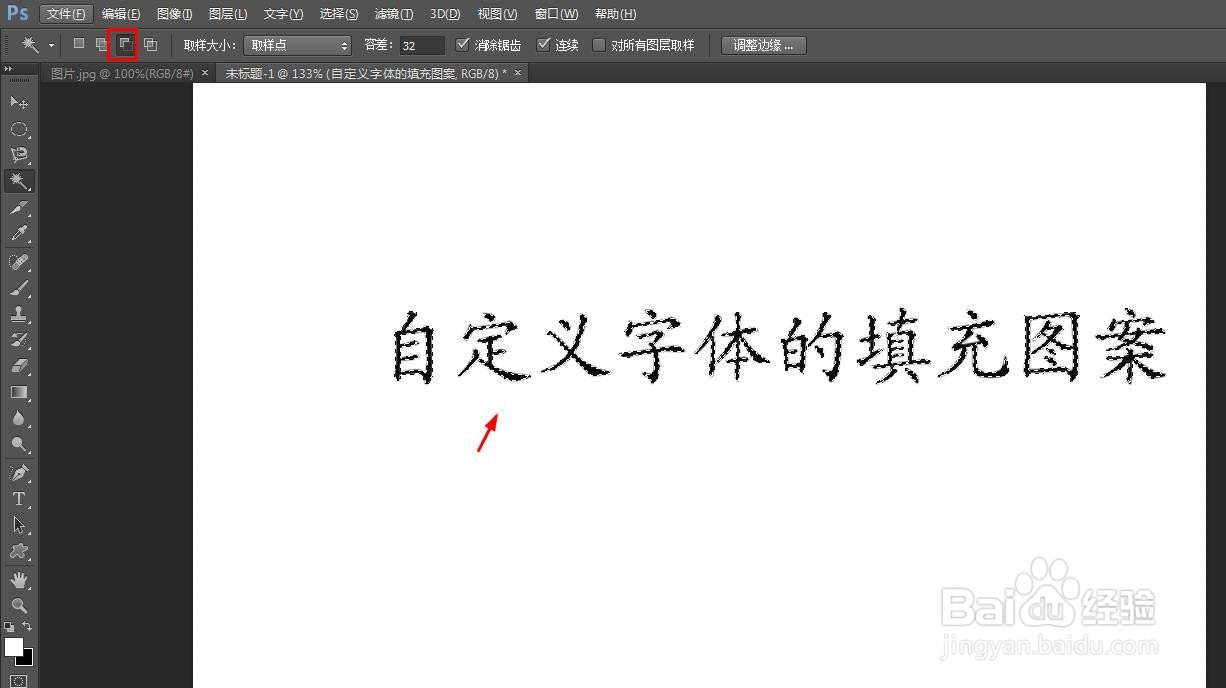
10、第十步:选择菜单栏“编辑”中的“填充”选项。
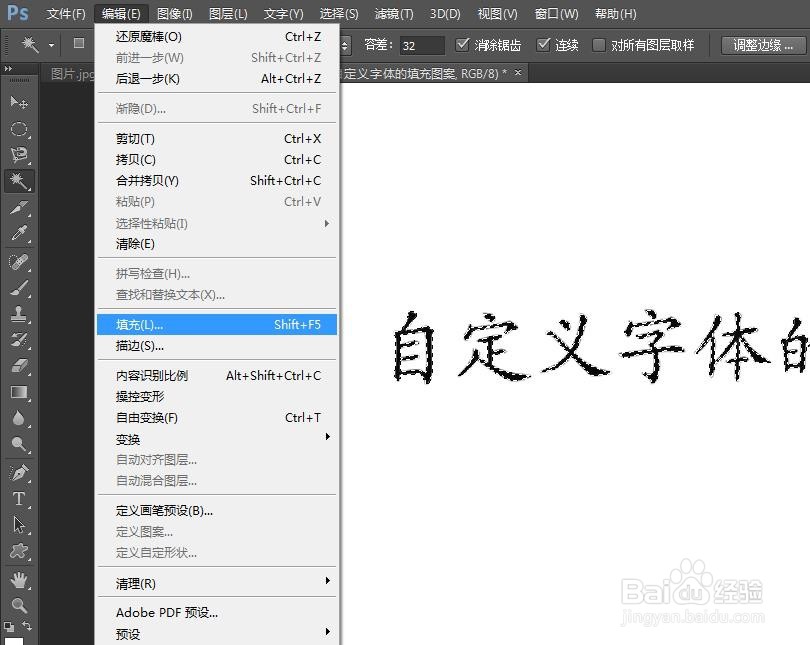
11、第十一步:在弹出的填充对话框中,填充内容选择“图案”。
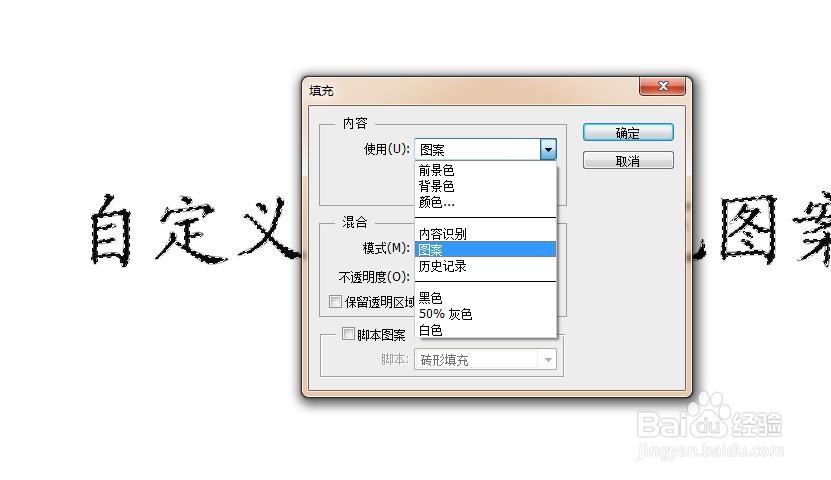
12、第十二步:在图案列表中,选择刚才自定义的图案。
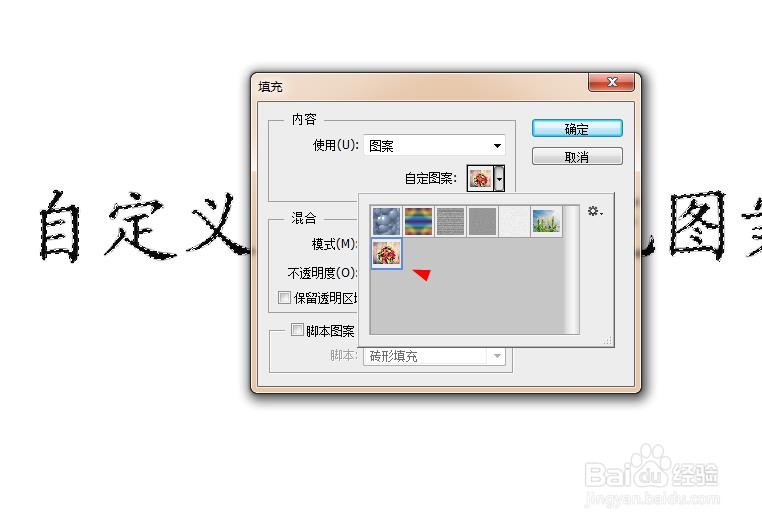
13、第十三步:使用快捷键Ctrl +D键,取消选区,完成操作。
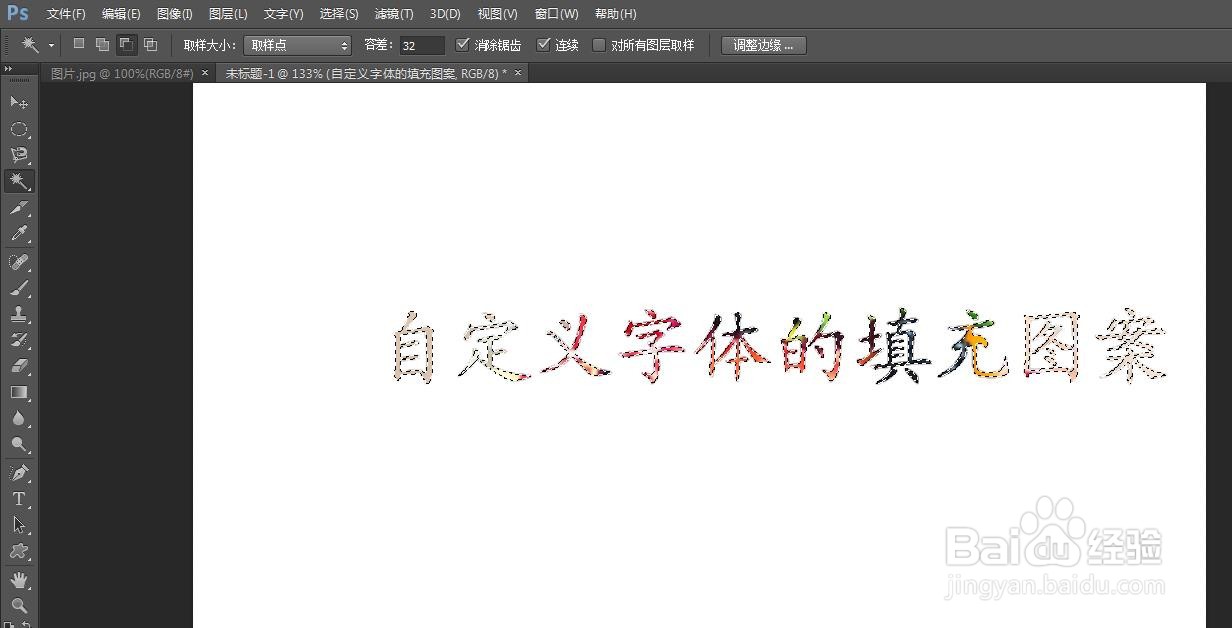
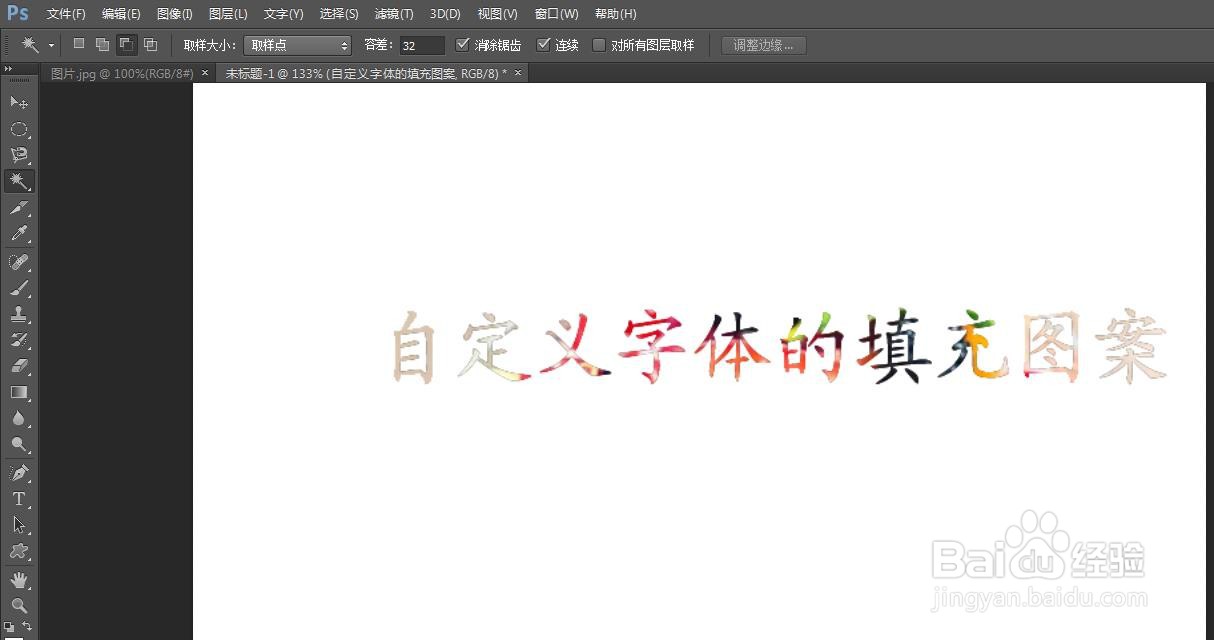
声明:本网站引用、摘录或转载内容仅供网站访问者交流或参考,不代表本站立场,如存在版权或非法内容,请联系站长删除,联系邮箱:site.kefu@qq.com。
阅读量:102
阅读量:183
阅读量:31
阅读量:23
阅读量:174