怎样用用Powerpoint制作相册
1、启动PowerPoint2003,新建一空白演示文稿。
2、执行“插入→图片→新建相册”命令,打开“相册”对话框。
3、单击其中的“文件/磁盘”按钮,打开“插入新图屡阽咆忌片”对话框(如图2),通过按“查找范围”右侧的下拉按钮,定位到相片所在的文件夹。选中需要制作成相册的掬研疔缎图片,然后按下“插入”按钮返回“相册”对话框。注意:在选中相片时,按住Shift键或Ctrl键,可以一次性选中多个连续或不连续的图片文件。
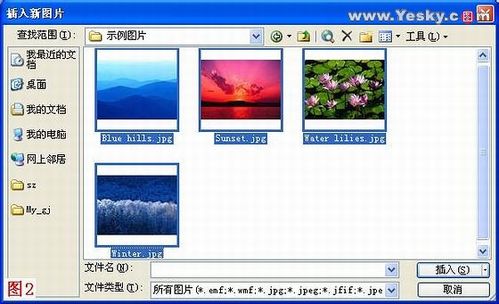
6、切换到每一张幻灯片中,为相应的相片配上标题。

9、双击任务窗格中的时钟图片,打开“播放声音”对话框(如图6),选中“停止播放”下面的“在X张幻灯片后”选项,并查看一下相册幻灯片的数量,将相应的数值输入在其中,“确定”退出。

声明:本网站引用、摘录或转载内容仅供网站访问者交流或参考,不代表本站立场,如存在版权或非法内容,请联系站长删除,联系邮箱:site.kefu@qq.com。
阅读量:69
阅读量:53
阅读量:50
阅读量:63
阅读量:43