Excel如何创建成绩表格并汇总平均分
1、第一步:打开软件,在A1到C9输入样表,这样就创建了简单的成绩表
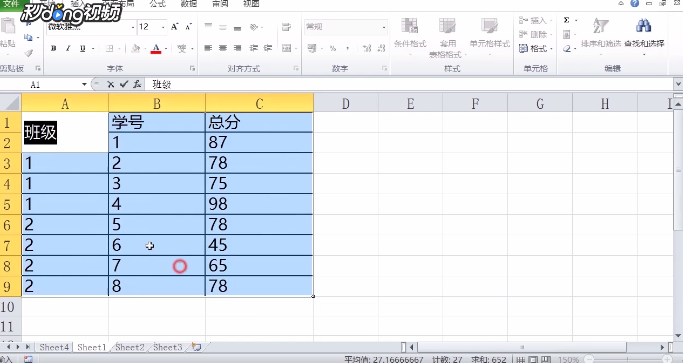
3、第三步:左键单击新工作表,选择放置数据透视表的位置,左键单击确定
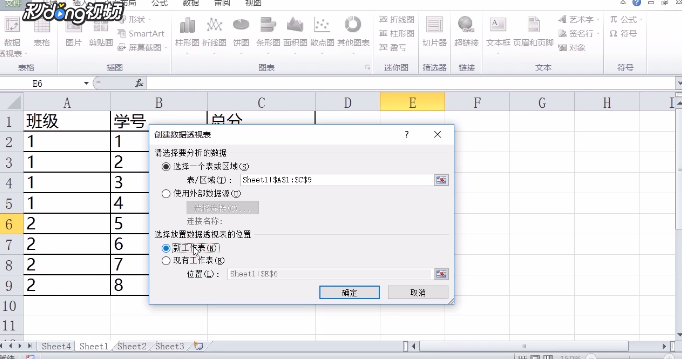
5、第五步:将总分拖动到数值处再松开,左键单击求和项便签,点击值字段设置

声明:本网站引用、摘录或转载内容仅供网站访问者交流或参考,不代表本站立场,如存在版权或非法内容,请联系站长删除,联系邮箱:site.kefu@qq.com。
阅读量:30
阅读量:29
阅读量:62
阅读量:89
阅读量:93