如何利用PS调整人物大长腿效果
1、原图和调整后的效果图对比,如下图所示。


2、打开素材01.JPG,如图。按CTRL+J组合键,复制背景图层,如图。

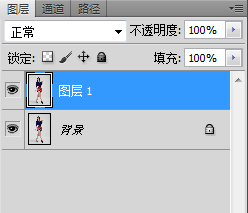
3、按CTRL+T组合键,在图像周围出现变换框,在变换框中单击鼠标右键,在弹出的菜单中选择“透视”命令,按住右上方的控制手柄向左拖动,如图所示。拖动到合适位置,按ENTER键确认操作。按CTRL+E组合键,将两个图层合并,如图。

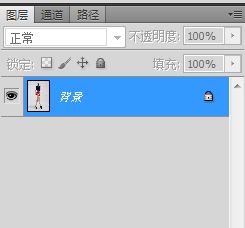
4、选择“矩形选框”工具,在人物小腿的位置绘制矩形选区,如图。按CTRL+T组合键,在选区周围出现变换框,向下拖拽下方中间的控制手柄,拉长腿部线条,如图所示。按ENTER键确认操作。CTRL+D取消选择。


5、选择“套索”工具,在人物腰部适当的位置绘制选区,如图。按SHIFT+F6组合键,弹出“羽化选区”对话框,设置如图所示,单击确定按钮。

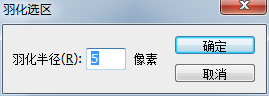
6、按CTRL+J组合键,复制选区中的图像并创建新图层,如图。按CTRL+T组合键,在图像周围出现变换框,在变换框中单击鼠标右键,在弹出的菜单中选择“变形”命令,如图。调整一些控制点,可以使人物腰部变细,如图。按ENTER键确认操作,如图。按CTRL+E组合键,将两个图层合并,如图。
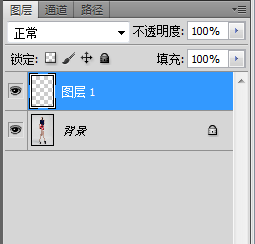



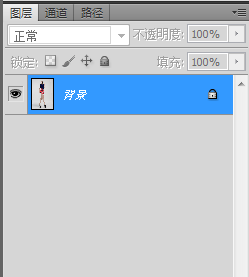
7、选择“滤镜——液化”命令,在弹出的对话框中进行设置,可以调整人物腰部、裙子、胳膊等。如图。调整后,单击确定按钮。

8、选择“矩形选框”工具,在适当的位置绘制选区,如图。按SHIFT+F5组合键,在弹出的对话框中进行设置,如图。单击确定按钮,修复图像背景。效果如图。取消选区。用相同的方法修复左侧的背景。

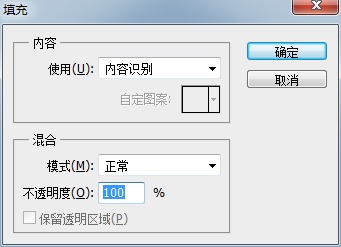

9、人物全身修复完成,效果如图。

声明:本网站引用、摘录或转载内容仅供网站访问者交流或参考,不代表本站立场,如存在版权或非法内容,请联系站长删除,联系邮箱:site.kefu@qq.com。
阅读量:178
阅读量:38
阅读量:176
阅读量:57
阅读量:26