Win10定时关机怎么设置?
1、首先我们打开控制面板,在控制面板上面找到管理工具,点击进入。
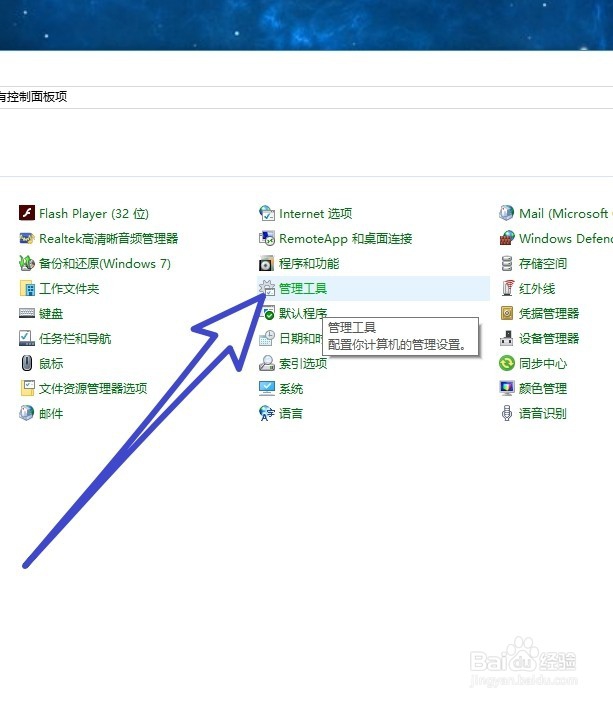
2、在管理工具的下拉列表中,找到任务计划程序,双击打开。
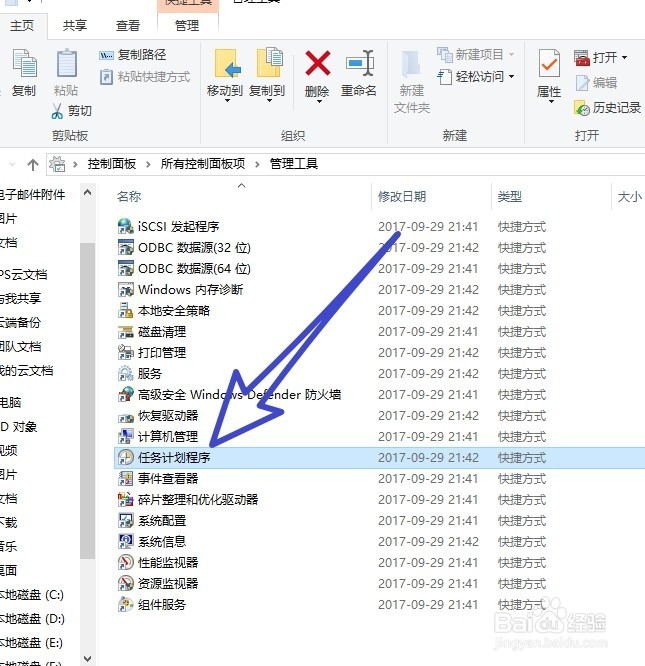
3、进入到任务计划程序之后,我们点击左侧的任务计划程序库。
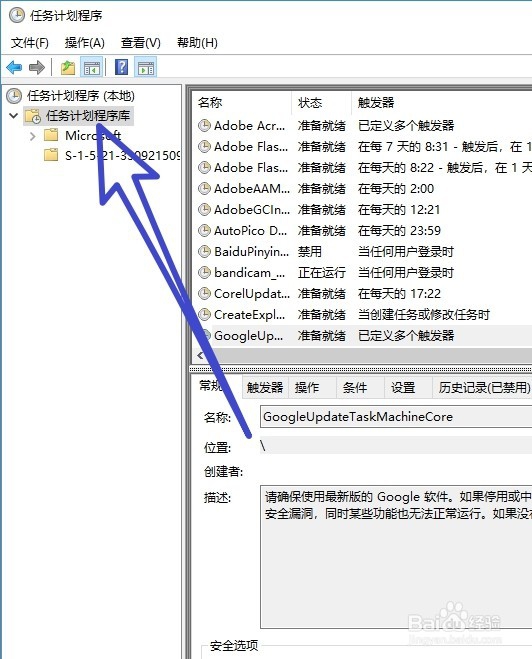
4、接着我们点击右侧的创建基本任务。
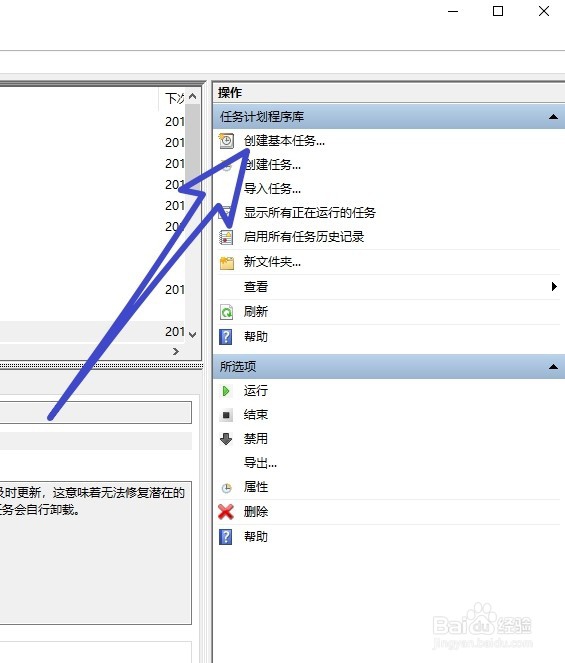
5、为我们的基本任务起一个名称,比如我们想要定制关机,就起一个定时关机的名字,然后点击下一步。

6、接着我们选择出发,气质型的频率,我们根据自己的需要选择即可,然后点击下一步。
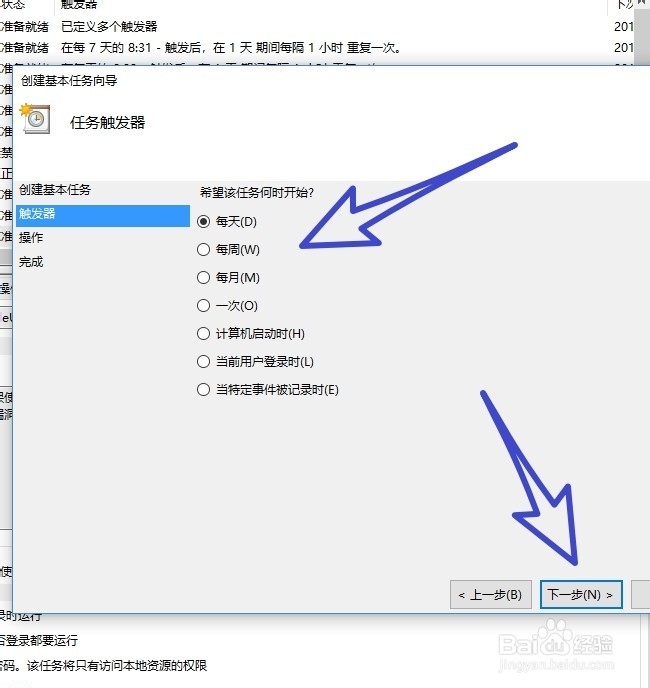
7、接着我们需要选择定时关机的时间,以及多久发生一次,选择完成之后点击下一步。
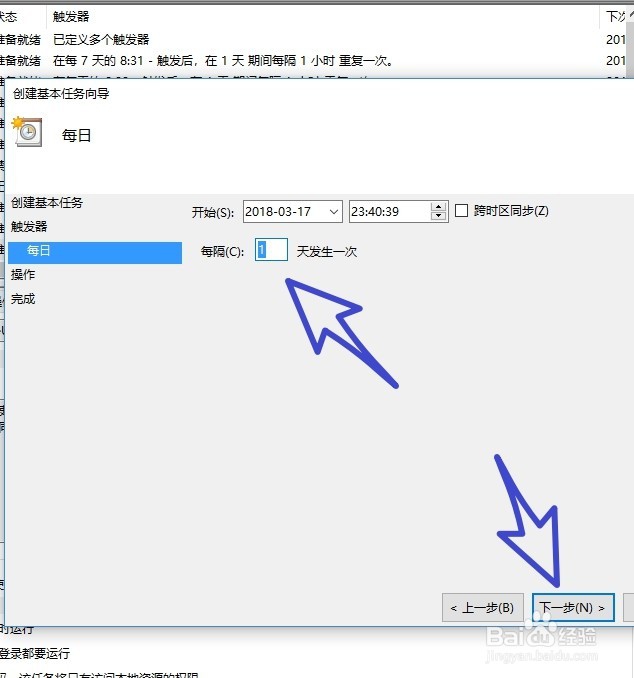
8、然后我们选择时间到了之后怎样操作?我们这里选择启动程序,然后点击下一步。
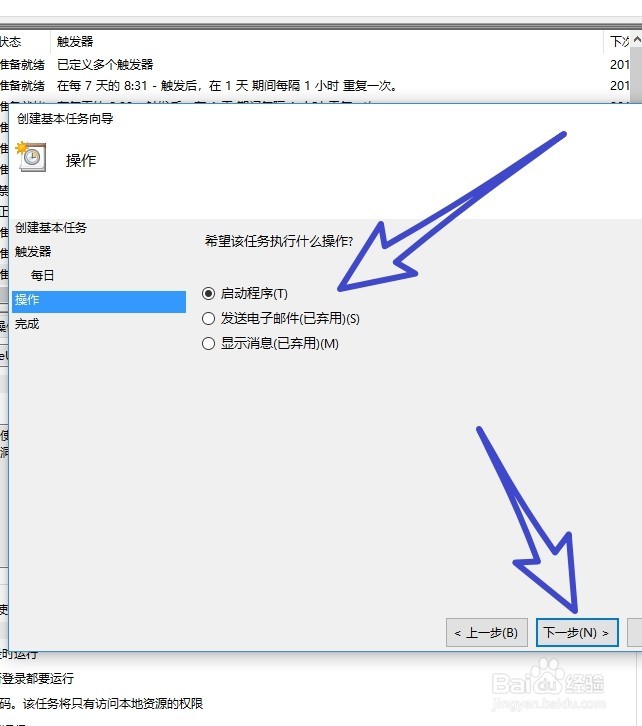
9、接着在程序和脚本的输入框中如图,输入相应的内容,输入完成之后点击下一步。

10、最后检查一下我们输入的内容是否正确,确认无误之后,点击完成按钮即可,这样就完成了定时关机的设置。
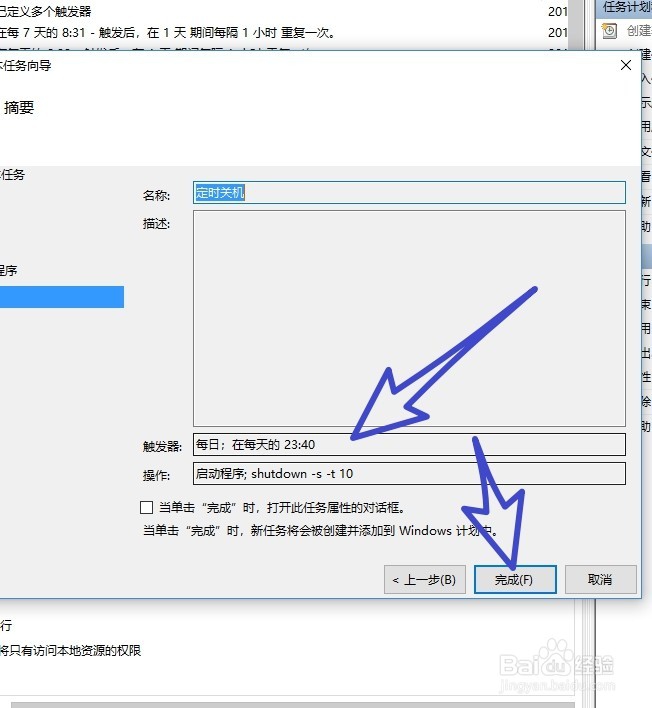
声明:本网站引用、摘录或转载内容仅供网站访问者交流或参考,不代表本站立场,如存在版权或非法内容,请联系站长删除,联系邮箱:site.kefu@qq.com。
阅读量:141
阅读量:172
阅读量:80
阅读量:28
阅读量:81