Oracle 12c Release 2 windows安装详解
1、从官网下载oracle安装包,我下载的是Oracle Database 12c Release 2,下载完成后我们就开始安装了
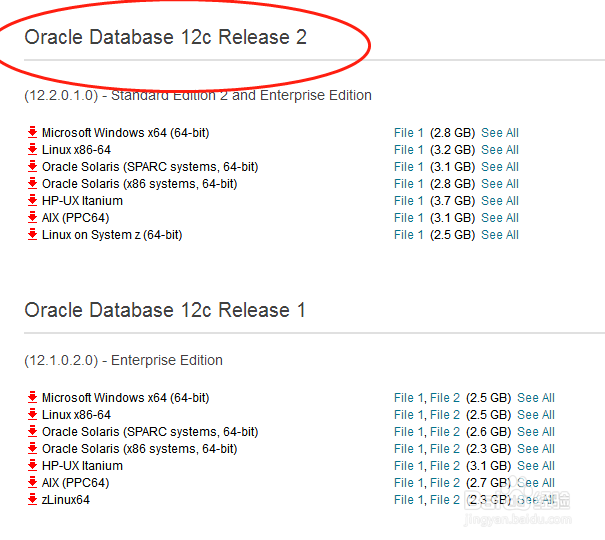
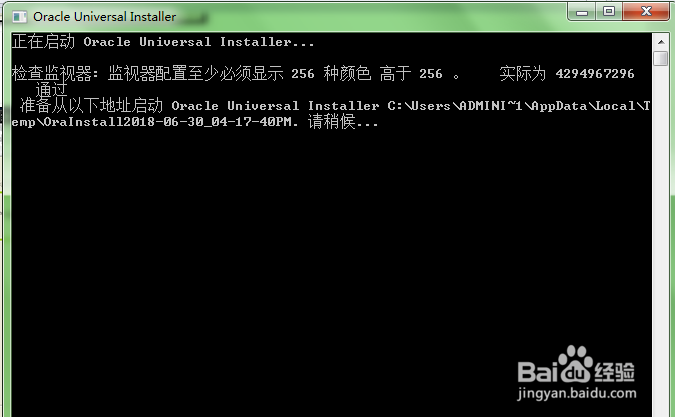
3、这块让输入邮箱,我直接选择忽略,把对勾去掉,下一步
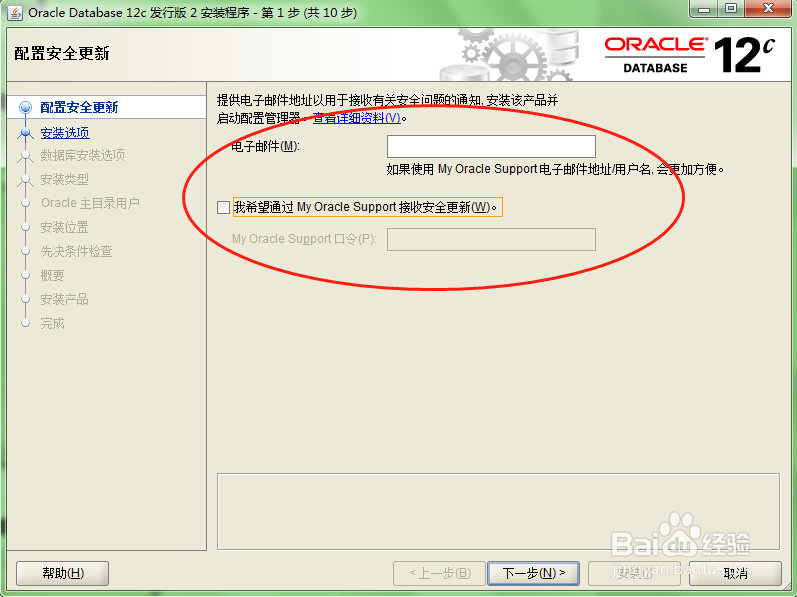
5、选择安装选项,默认第一项:创建和配置数据库,下一步

7、选择数据库安装选项,默认“单实例数据库安装”,下一步

9、选择数据库版本,默认“企业版”,下一步

11、指定安装位置,我选择默认,或许你们感觉到了,我很懒!!!所以下一步
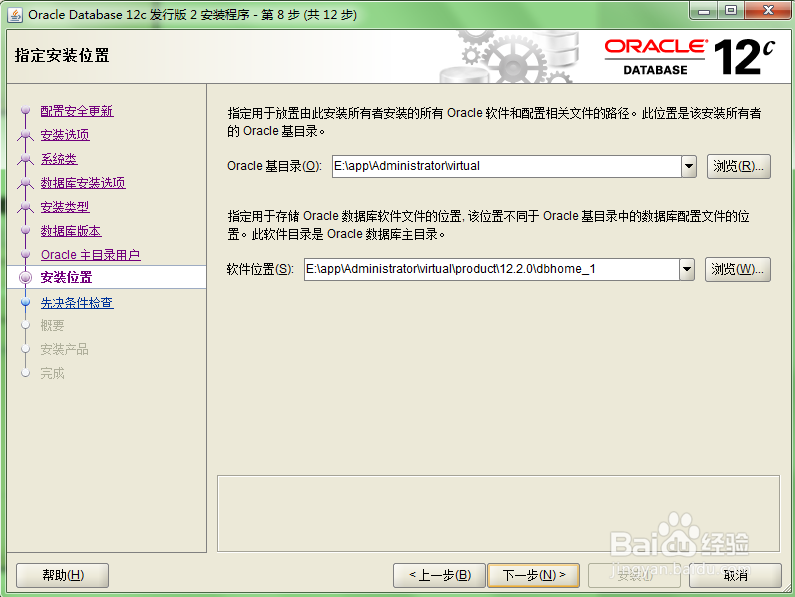
13、指定数据库标识符,默认,下一步

15、配置第二项,字符集;这步很重要,选择字符集,你懂得,默认UTF-8,

17、选择数据库存储选项,默认,下一步

19、指定恢复选项,选择“启用恢复”,下面的设置,默认,下一步
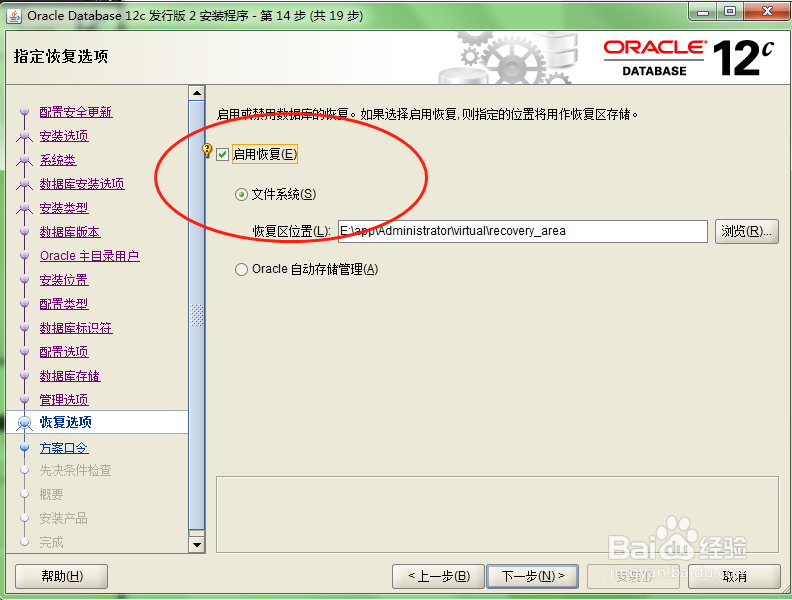
21、提示不符合oracle建议的标准,选“是”就好
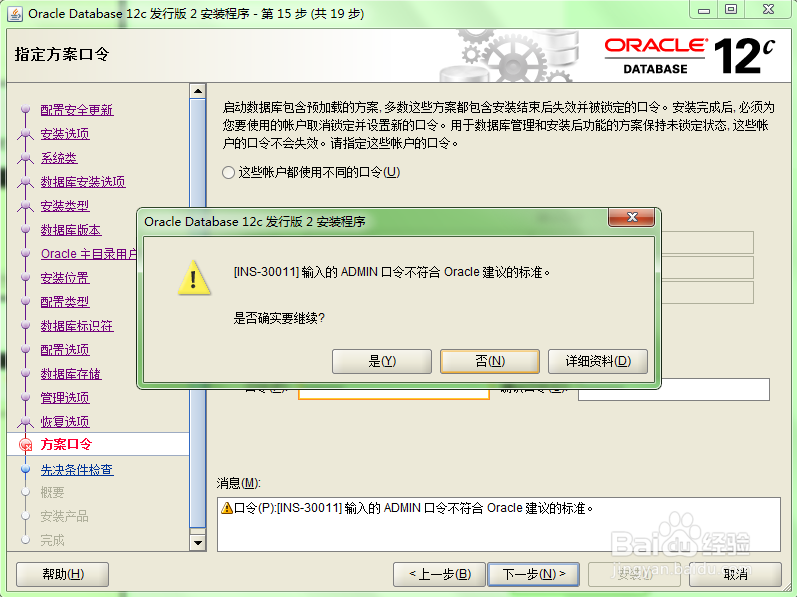
23、这是成功后的显示页面,要干嘛?下一步呗

25、安装产品,进行到这儿,你就可以去玩会儿了,安装需要半个多小时
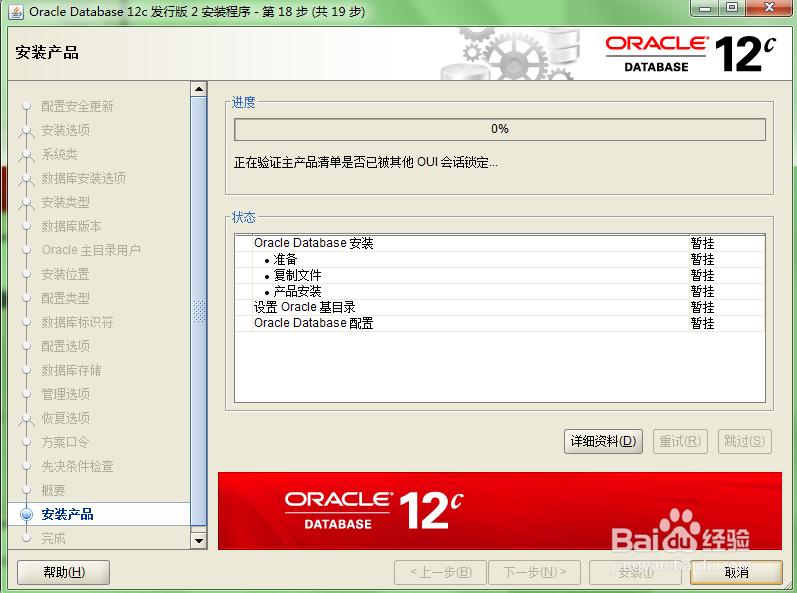
声明:本网站引用、摘录或转载内容仅供网站访问者交流或参考,不代表本站立场,如存在版权或非法内容,请联系站长删除,联系邮箱:site.kefu@qq.com。
阅读量:66
阅读量:49
阅读量:45
阅读量:46
阅读量:77