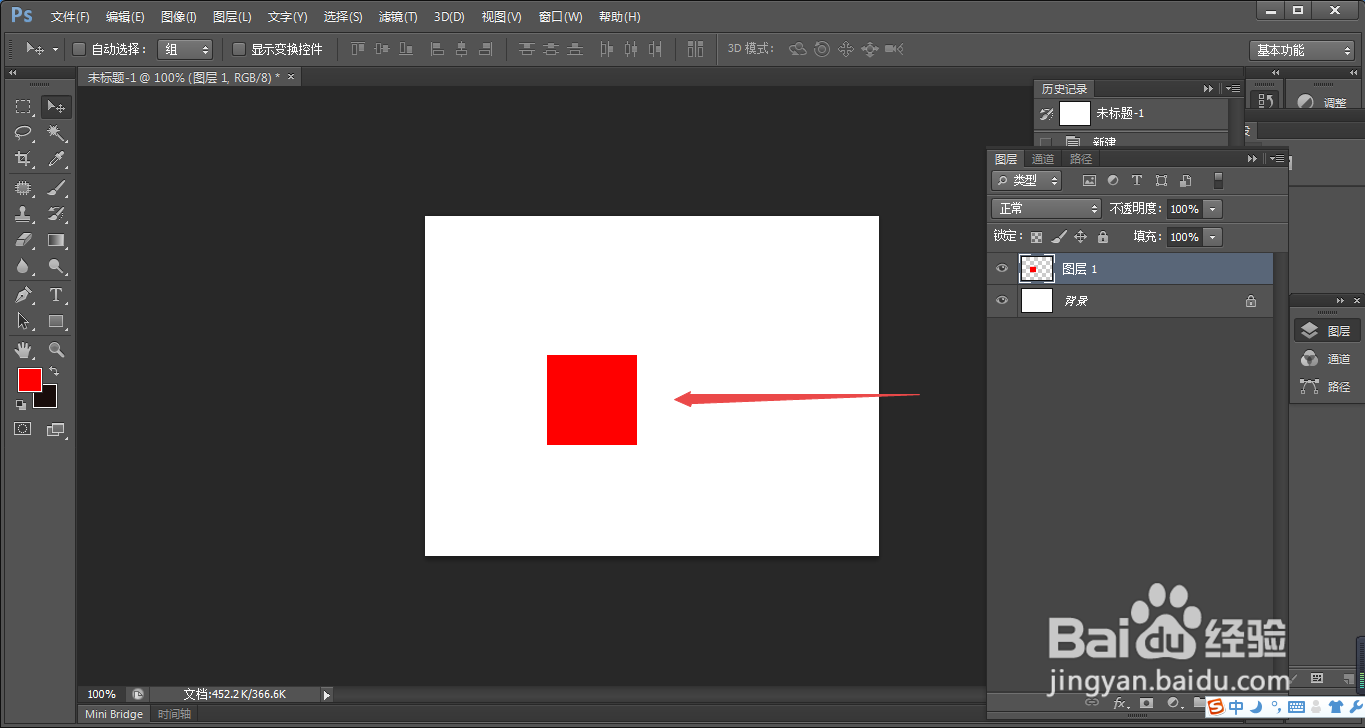PS中自由变换再制功能如何使用
1、1.如图所示,箭头所指的是一个红色的矩形,我们需要这个红色的矩形变换再制。
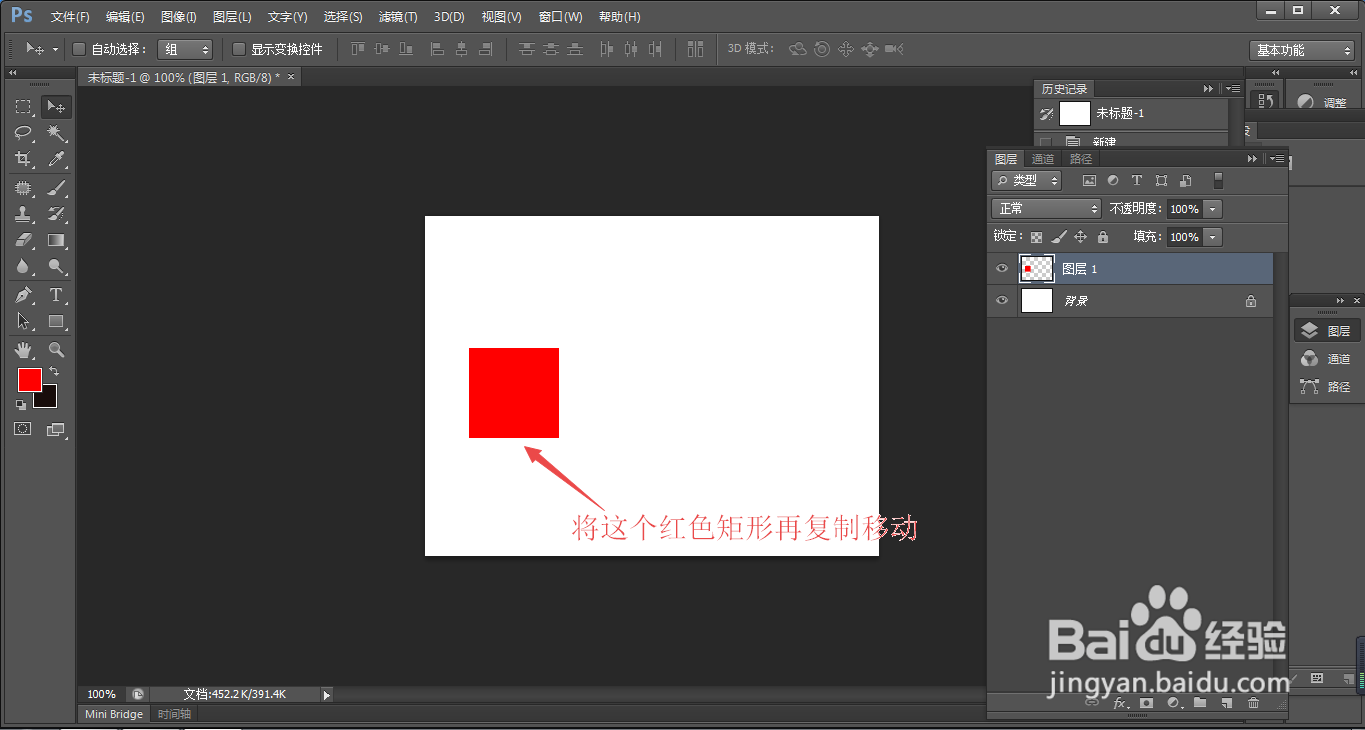
3、3.如图所示,在弹出的下拉列表菜单中,我们点击箭头所指的“自由变换(F)”选项。
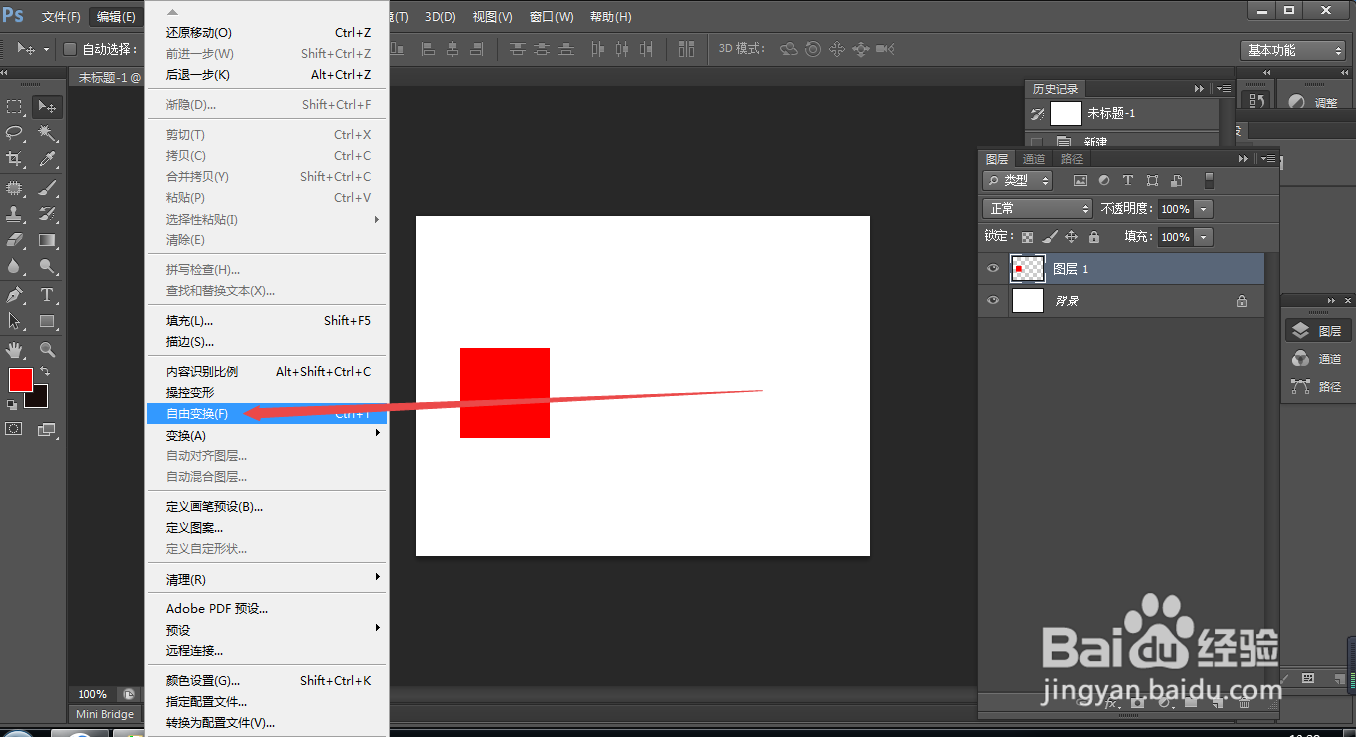
5、5.如图所示,我们将这个红色的矩形向箭头所指的方向拉。
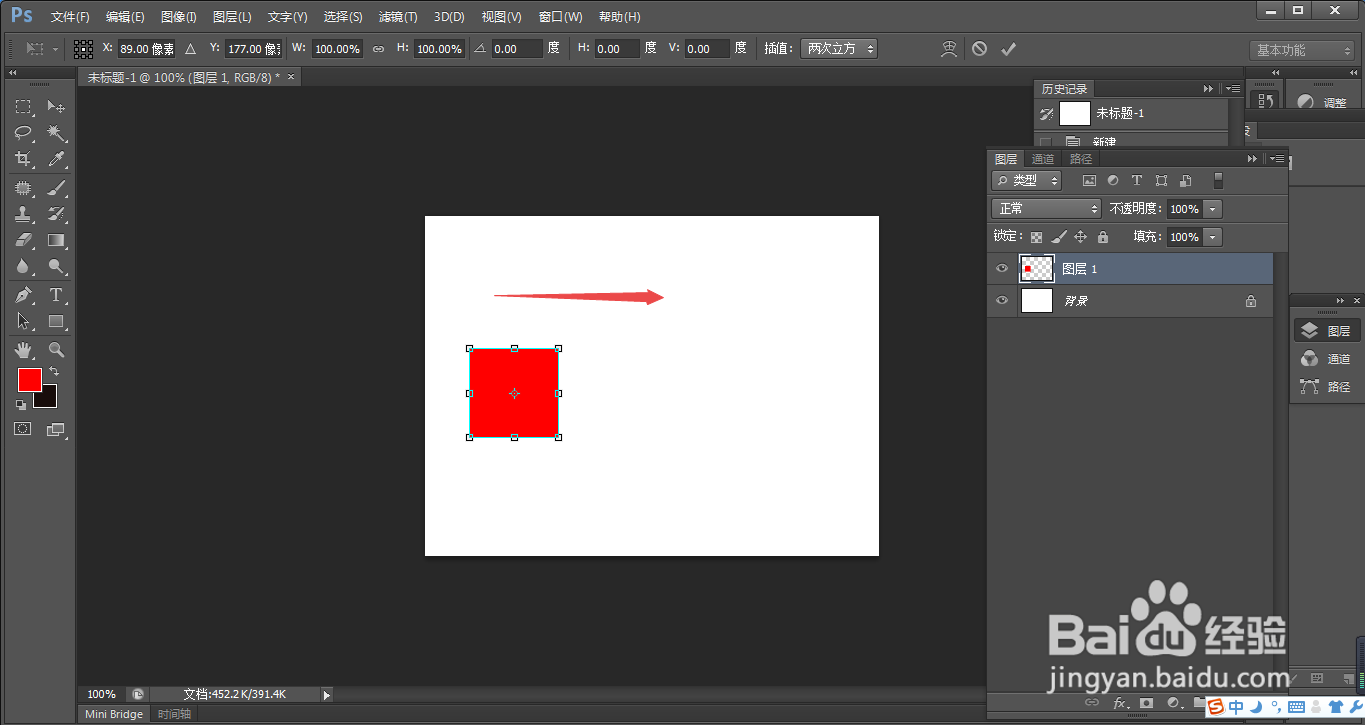
7、7.如图所示,我们已经将红色矩形拖拉到箭头所指的位置了。
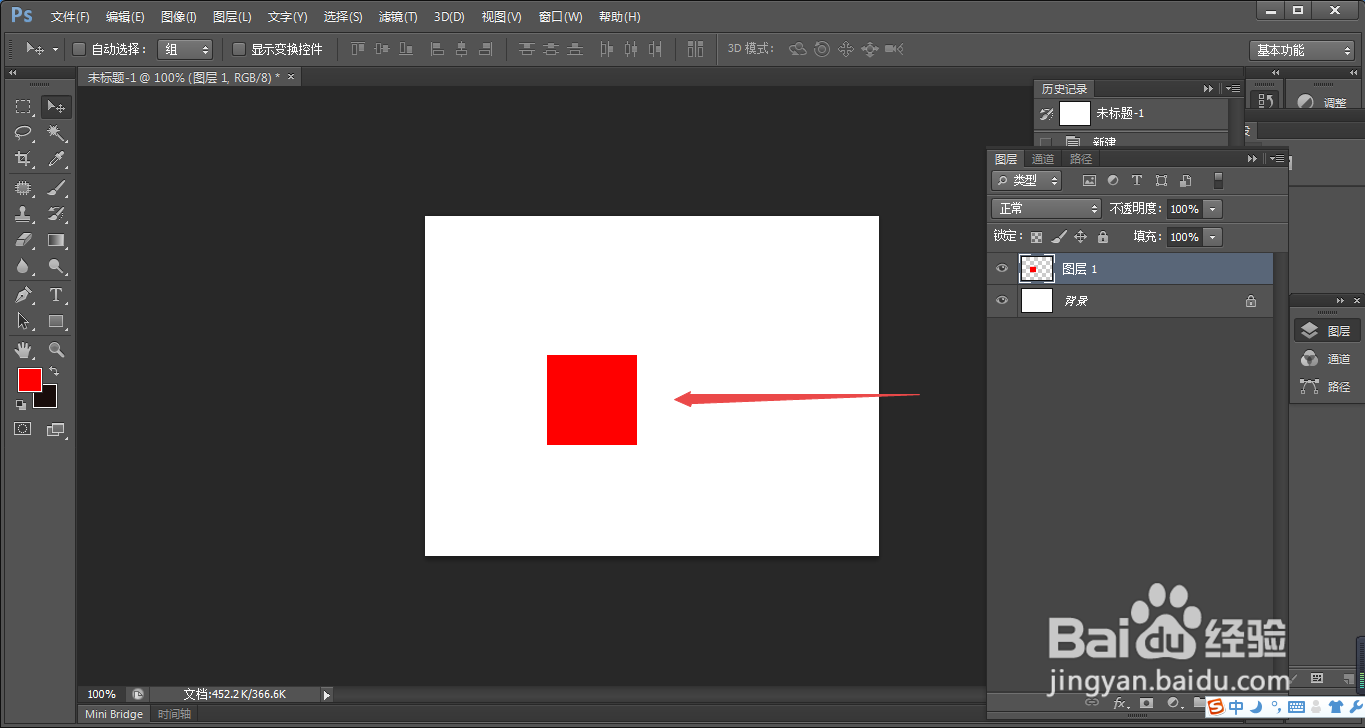
声明:本网站引用、摘录或转载内容仅供网站访问者交流或参考,不代表本站立场,如存在版权或非法内容,请联系站长删除,联系邮箱:site.kefu@qq.com。
1、1.如图所示,箭头所指的是一个红色的矩形,我们需要这个红色的矩形变换再制。
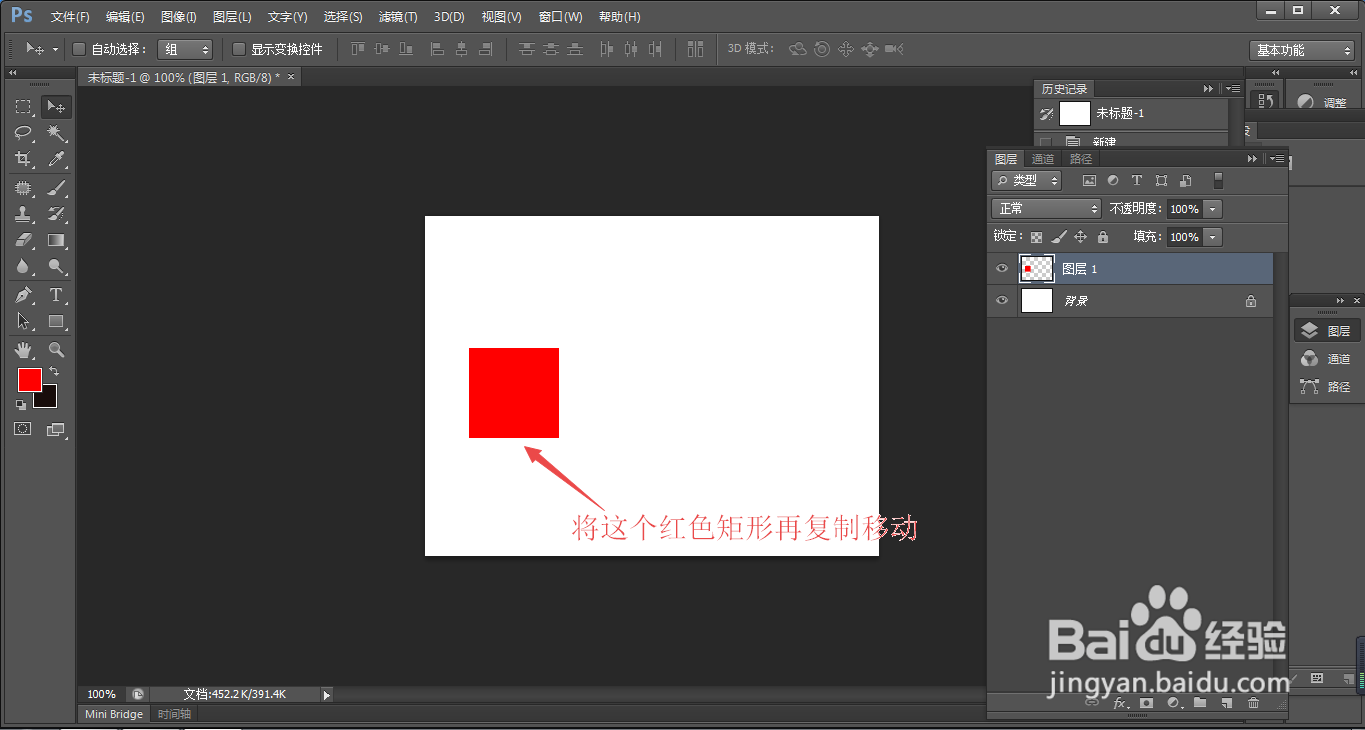
3、3.如图所示,在弹出的下拉列表菜单中,我们点击箭头所指的“自由变换(F)”选项。
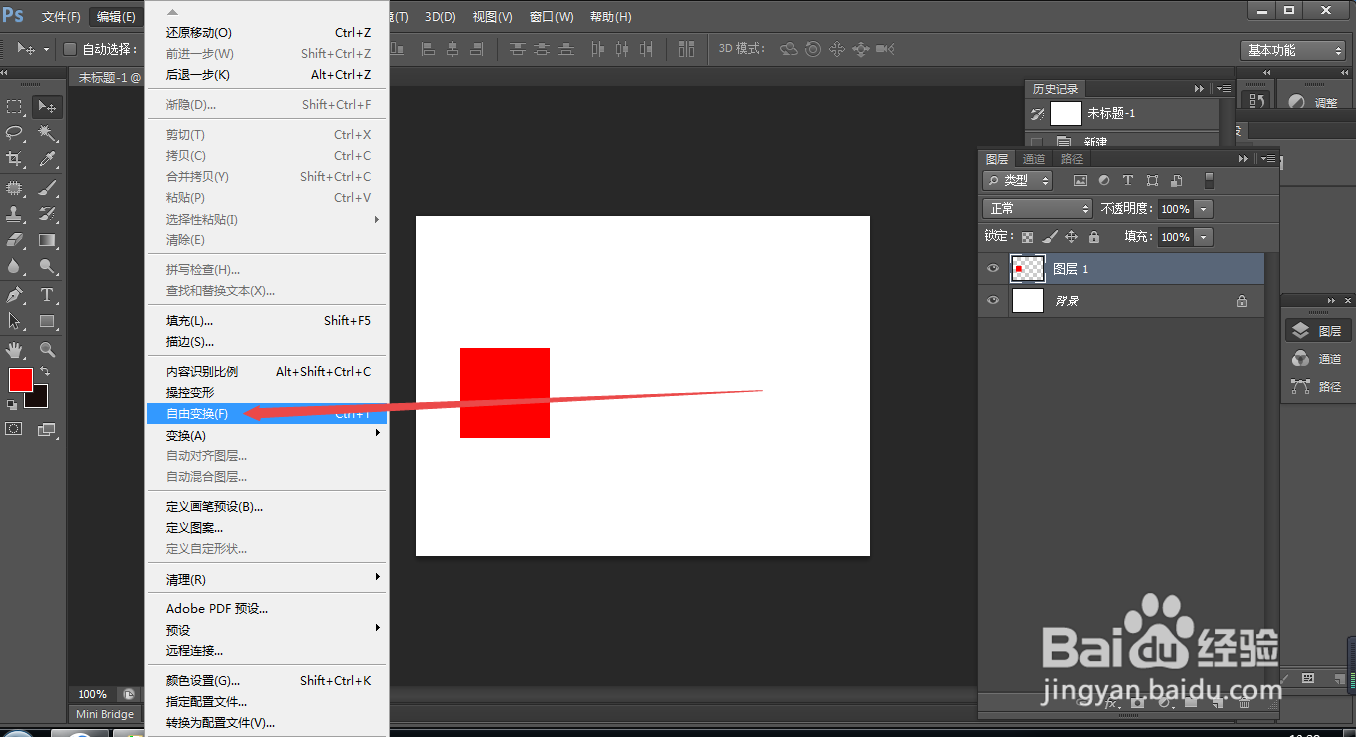
5、5.如图所示,我们将这个红色的矩形向箭头所指的方向拉。
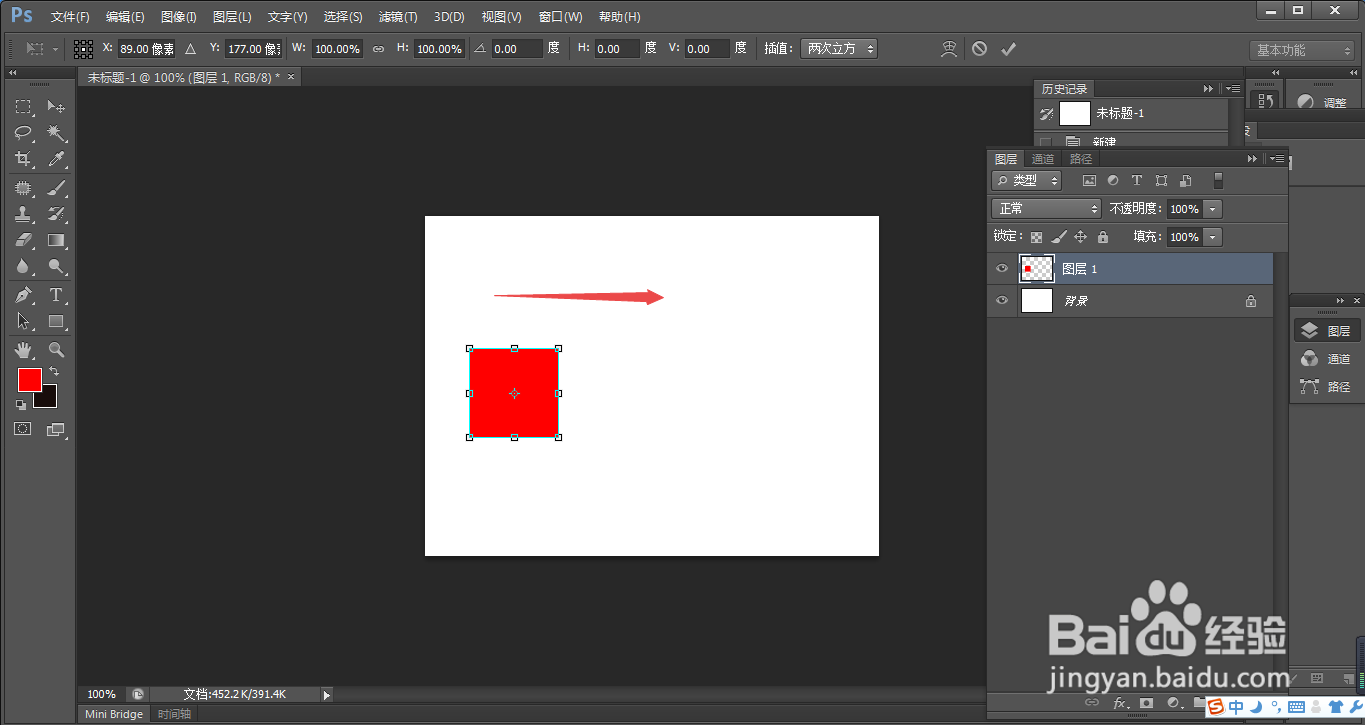
7、7.如图所示,我们已经将红色矩形拖拉到箭头所指的位置了。