Excel中自定义不等间距的坐标轴刻度怎么做
1、首先,选择数据区域,点击“插入”,“散点图”,如下图所示。

3、选择图表,在”设计“中找到“添加图表元素“,添加”误差线“,并选择水平误差线,按下Delete删除,再选择垂直误差线,设置为”负偏差“,误差量设置为百分比,100%,如下图所示。
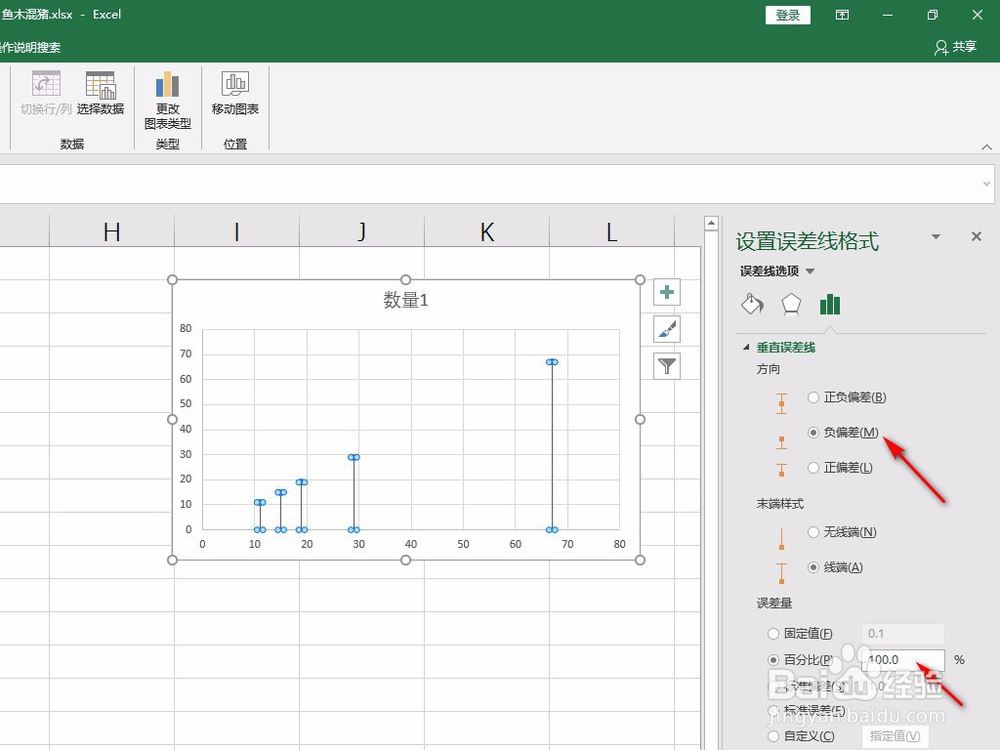
5、选择数据标签设置标签位置为”靠下”,如下图1所示,标签内容,设置为“单元格中的值”然后选择原来的数据区域,如下图2所示。
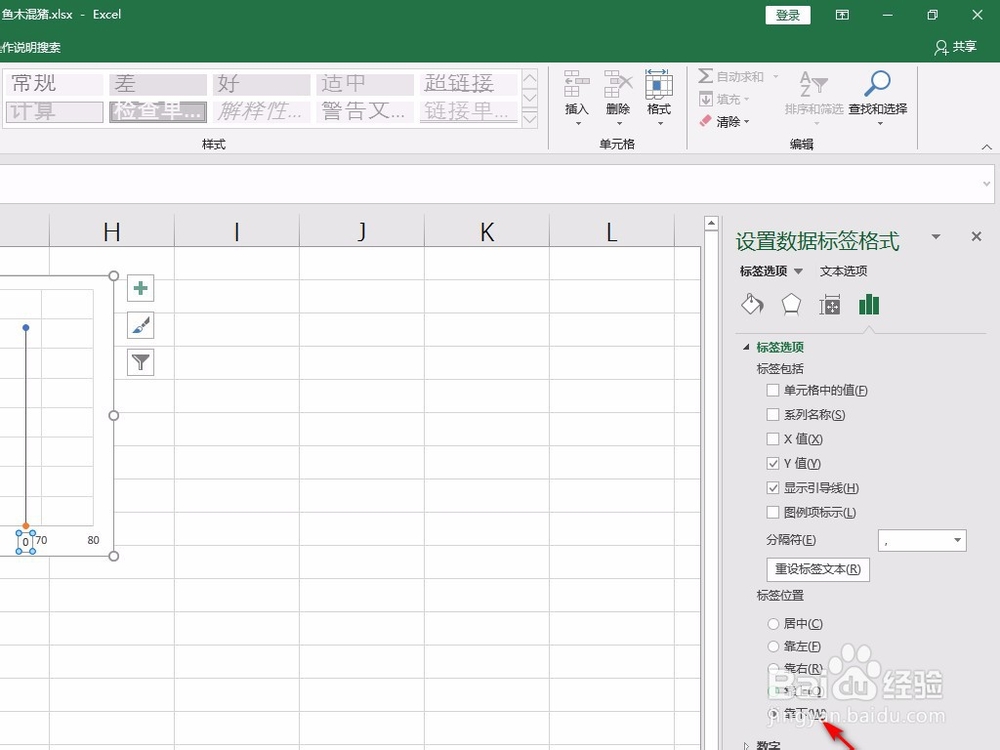
6、最后设置数据标签,标记选项为“无”,如下图1所示,删除水平坐标轴和网格线,就在Excel中制作好了自定义不等间距的坐标轴刻度的图标,如下图2所示。
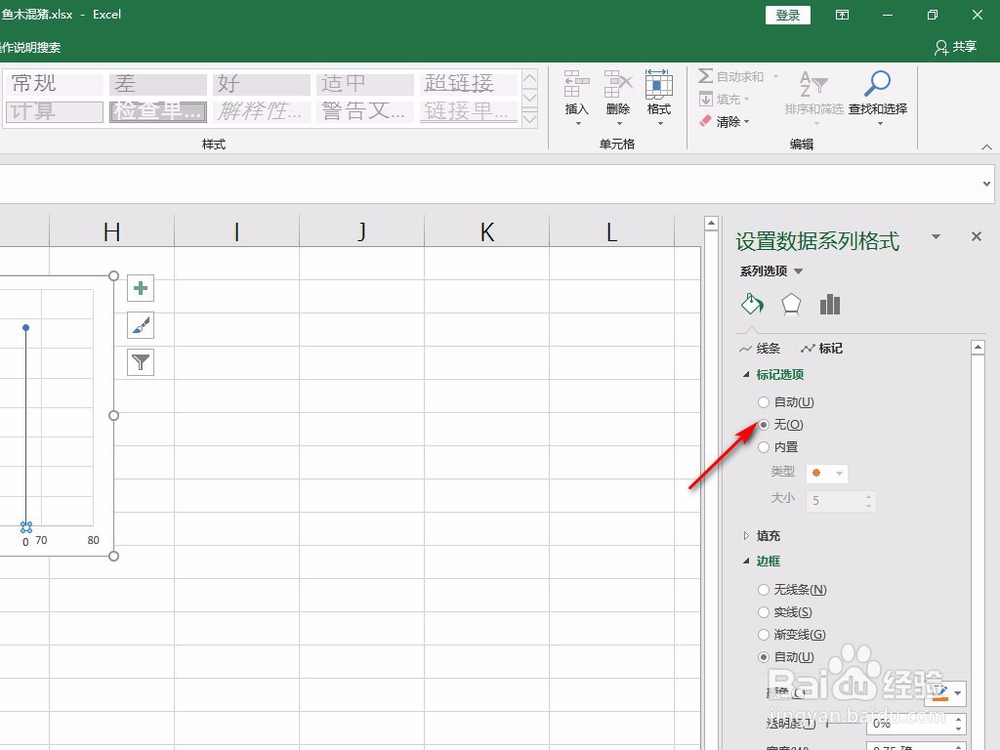
声明:本网站引用、摘录或转载内容仅供网站访问者交流或参考,不代表本站立场,如存在版权或非法内容,请联系站长删除,联系邮箱:site.kefu@qq.com。
阅读量:37
阅读量:85
阅读量:82
阅读量:46
阅读量:91