word如何解决封面信息下划线对不齐的问题?
1、首先我们打开word文档,在文档中输入公司信息,选中文字,点击插入--表格--文本转换成表格,如图1
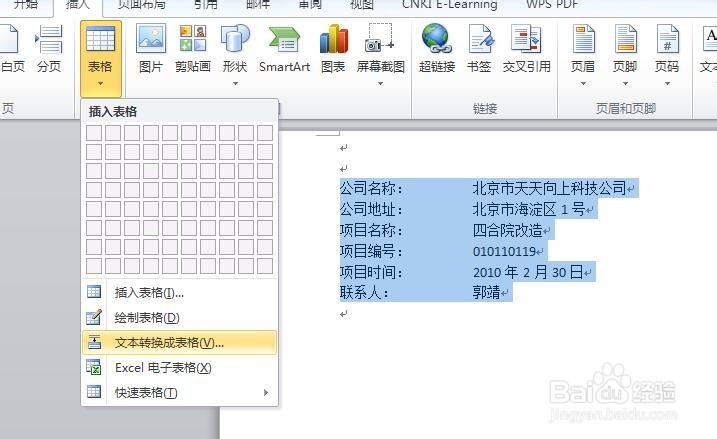
2、弹出的对话框,文字分隔位置选择'制表符',点击确定,调整一下文字位置,如图2

3、选中表格,右键--自动调整--根据内容调整表格,如图3

4、选中表格,按Alt+O+P快捷键,把对齐到网格前面的勾去掉,如图4

5、点击'布局',高度改成0.9,如图5

6、我们再来调整对齐方式,信息栏选择'向下两端对齐',名称选择'分散对齐',ctrl+B加粗,如图6

7、我们来去掉网格,选中表格,点击'设计'--'边框'-'无框线',选中内容列,'设计'--'边框'--'下框线',再选择'内部框线',如图7

8、我们无论如何修改文字内容,下划线都会跟着变动,上下都保持整齐,至此,封面下划线对齐的问题我们就解决了,谢谢大家!
声明:本网站引用、摘录或转载内容仅供网站访问者交流或参考,不代表本站立场,如存在版权或非法内容,请联系站长删除,联系邮箱:site.kefu@qq.com。
阅读量:113
阅读量:109
阅读量:88
阅读量:50
阅读量:112