win7电脑安装pdf虚拟打印机
1、首先,在Adobe Acrobat XI安装包中找到Setup.exe并双击。
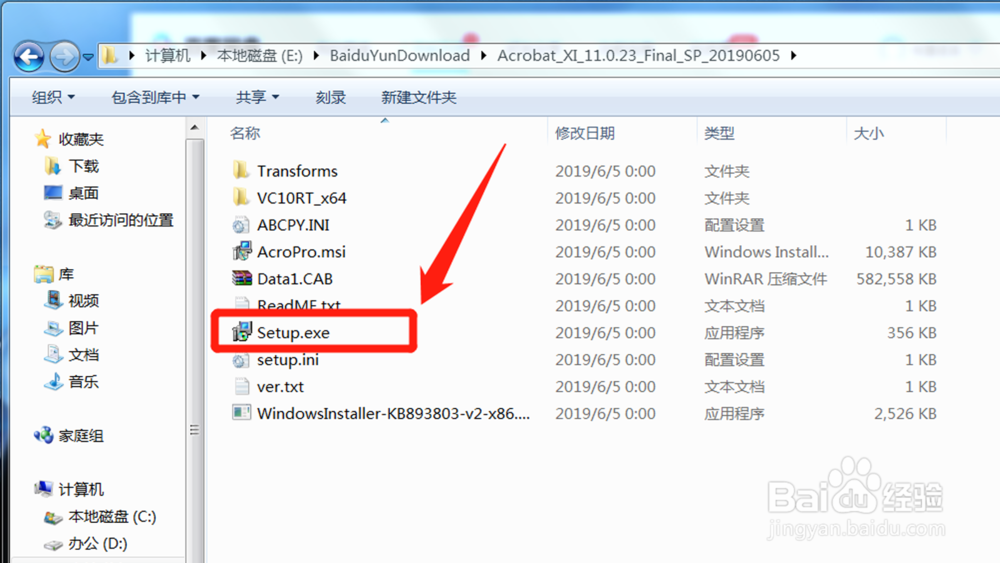
3、接下来点击【下一步】。

5、激活提示,不用管它,点击【下一步】。

7、默认安装到C盘,一般来说我们都不这样做,点击【更改】修改安装位置。

9、点击【下一步】。

11、安装过程根据各自电脑的不同需要等待大概几分钟,请像约会等待心爱的姑娘一样耐心等待哦。
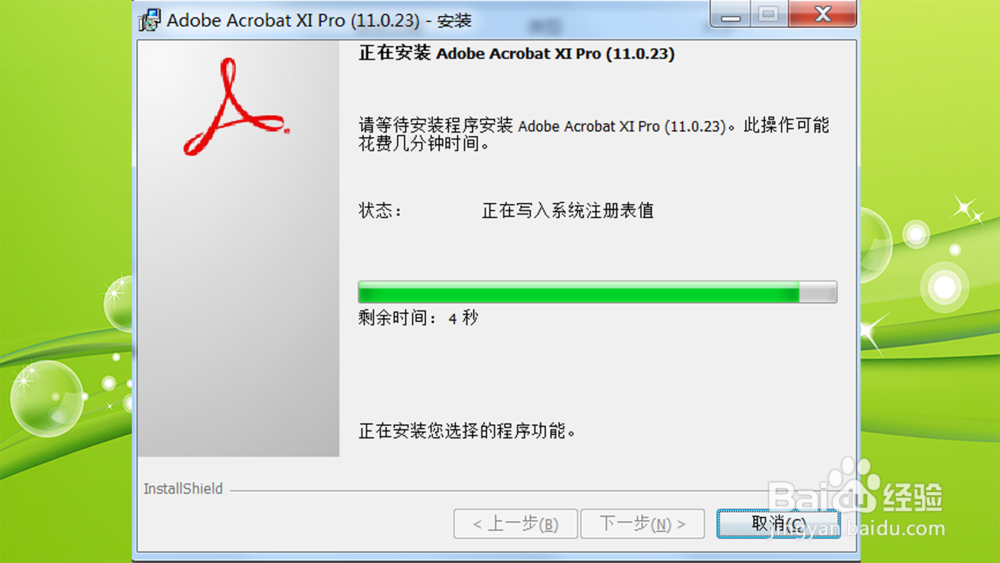
13、现在我们去看看PDF打印机有没有跟着一起安装成功;在开始菜单下点击【设备和打印机】。

15、点击【打印测试页】看看。
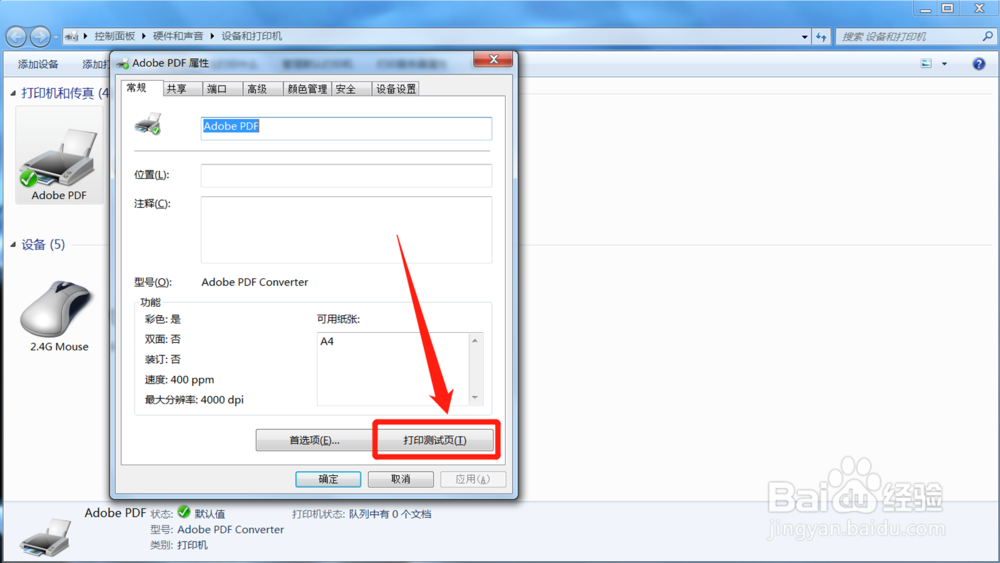
17、回到电脑桌面,看到了我们刚刚打祥缮乖贝印的测试页.pdf文件以及同时打开的PDF文档,好了,PDF打印机安装成功。

声明:本网站引用、摘录或转载内容仅供网站访问者交流或参考,不代表本站立场,如存在版权或非法内容,请联系站长删除,联系邮箱:site.kefu@qq.com。
阅读量:88
阅读量:48
阅读量:85
阅读量:20
阅读量:86