PS如何制作手纸素材效果或绘制逼真的手纸素材图
1、新建一张画布。

2、新建一个图层。

3、点击使用椭圆工具,在画布上画出一个圆形。

4、点击编辑,填充。

5、弹出对话框,选择白色,确定。

6、点击选择,取消选择。

7、复制图层1。

8、点击滤镜,杂色,添加杂色。
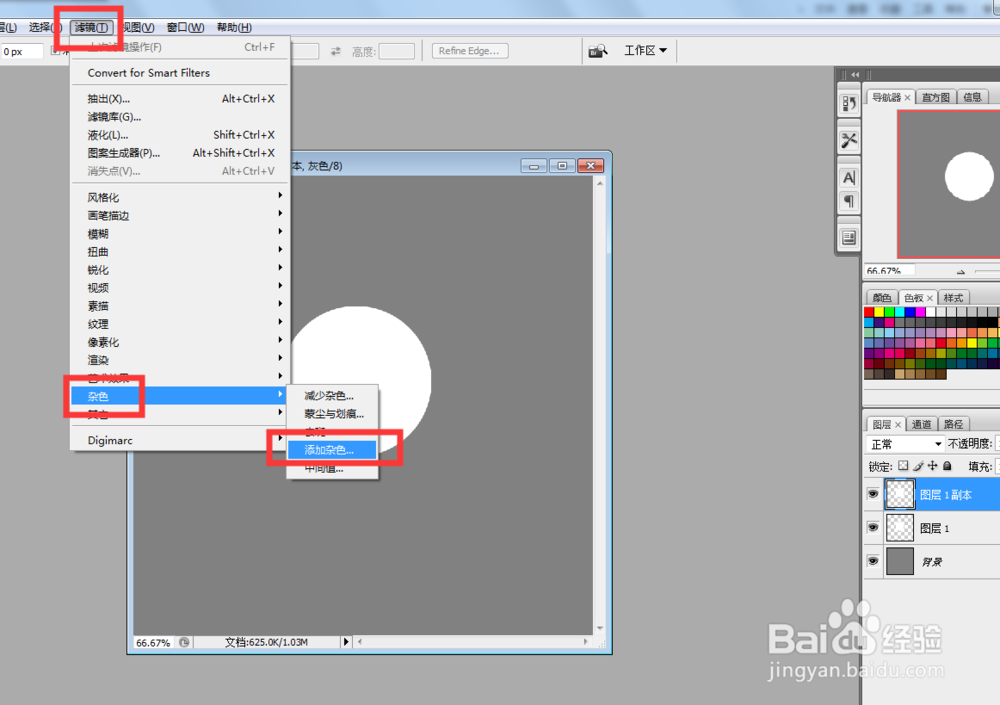
9、弹出对话框,调整好参数,确定。

10、点击滤镜,模糊,径向模糊。
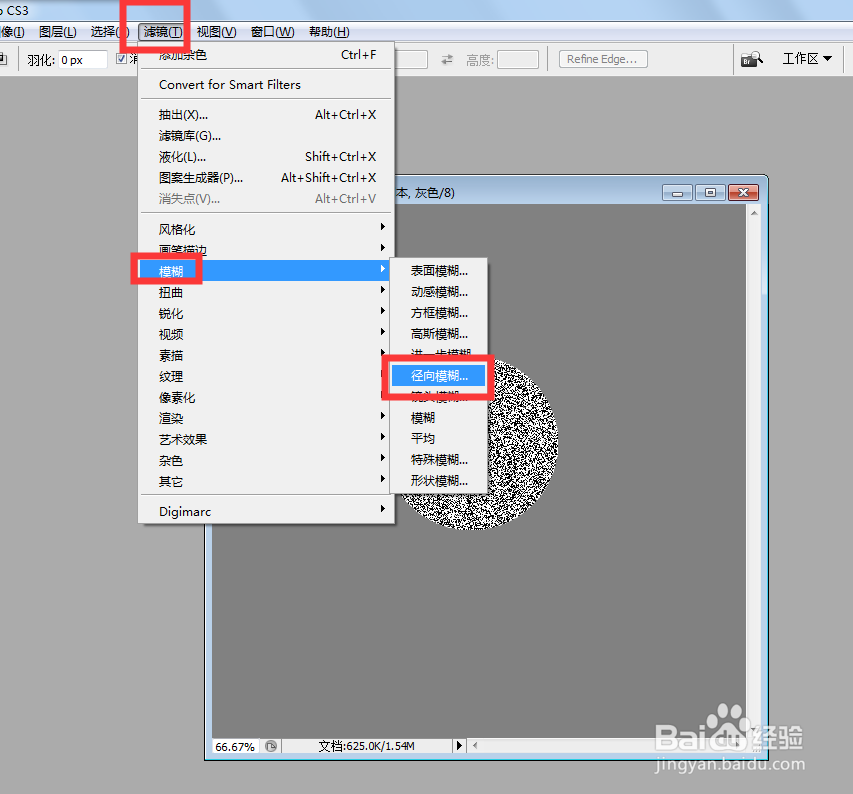
11、弹出对话框,调整好参数,确定。
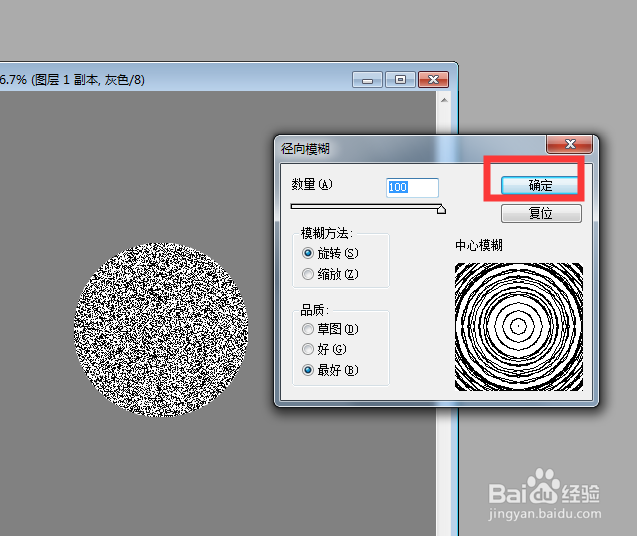
12、降低不透明度,可以看到这时的图片并不是完好的圆形,点击编辑,自由变换。

13、调整图片的大小及位置,点击对勾,确定。
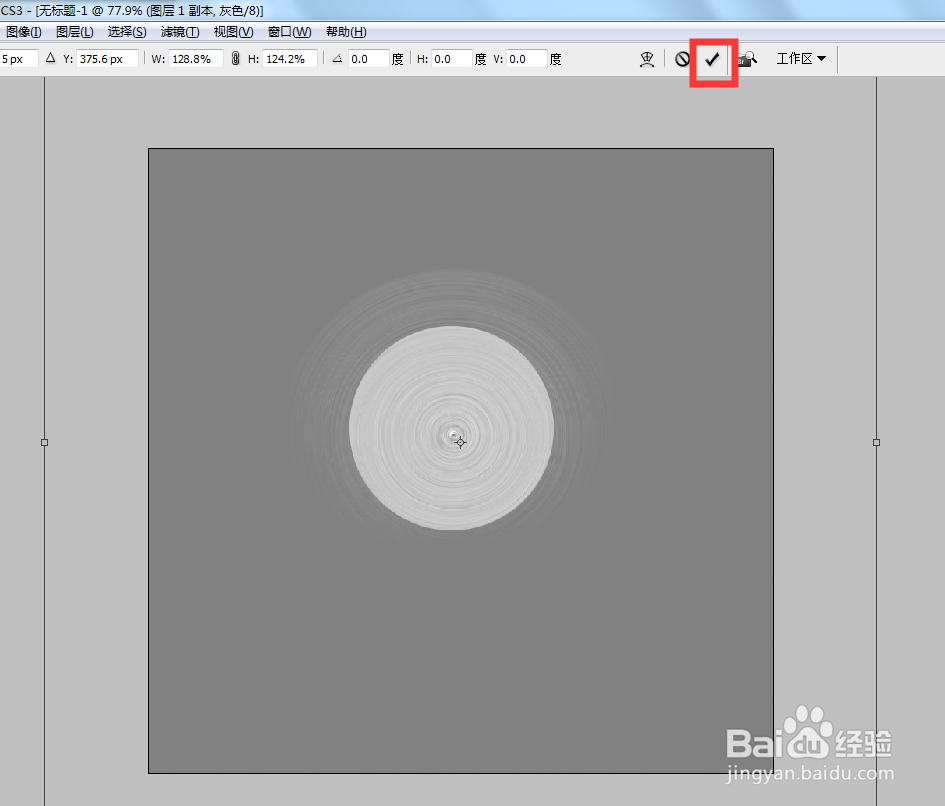
14、选中图层1,使用魔棒工具,点击画布空白区域。
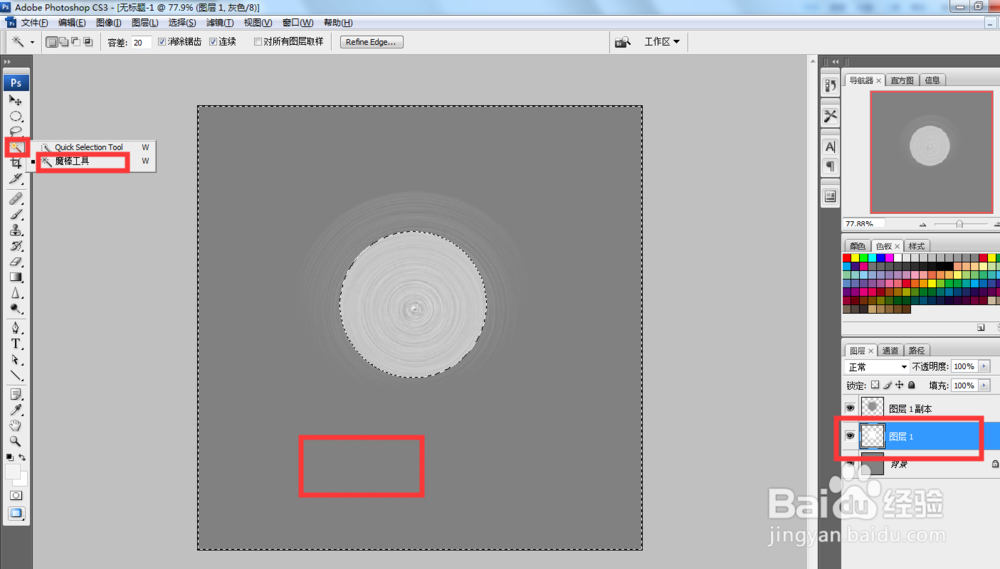
15、选中图层1副本图层,按Delete删除选中部分,也就是把圆形外多余的部分删除,点击选择,取消选择。
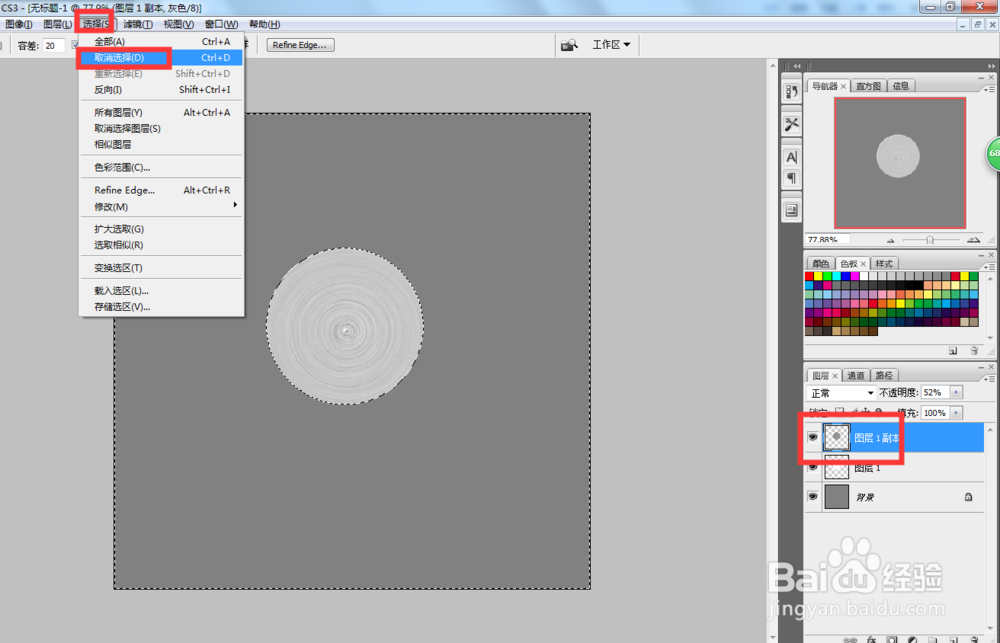
16、选中图层1和图层1副本图层,右击,点击合并图层。
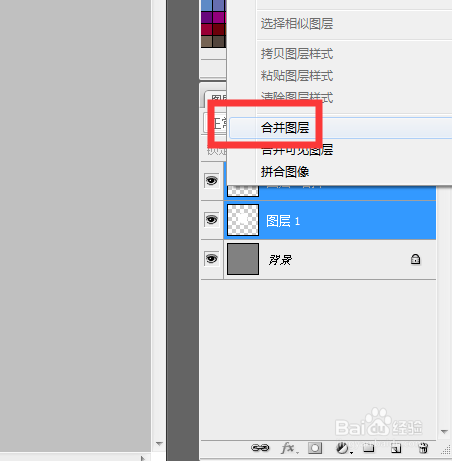
17、点击编辑,自由变换。

18、由于纸筒都是竖着摆放,我们看到的都椭圆形,所以调整图片的大小、形状及位置,点击对勾,确定。
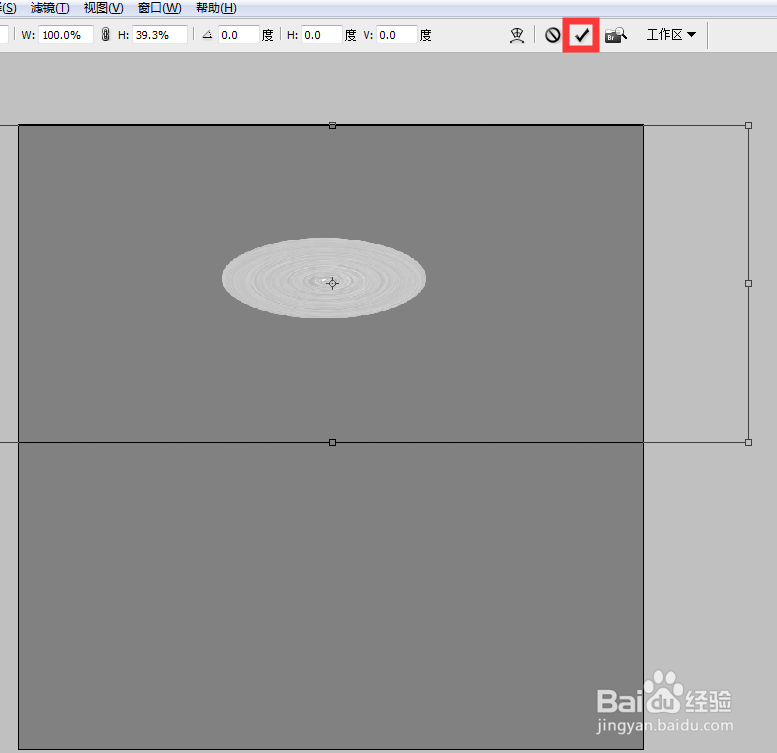
19、新建图层,使用矩形选框工具,画一个与椭圆同宽的矩形并填充为白色。
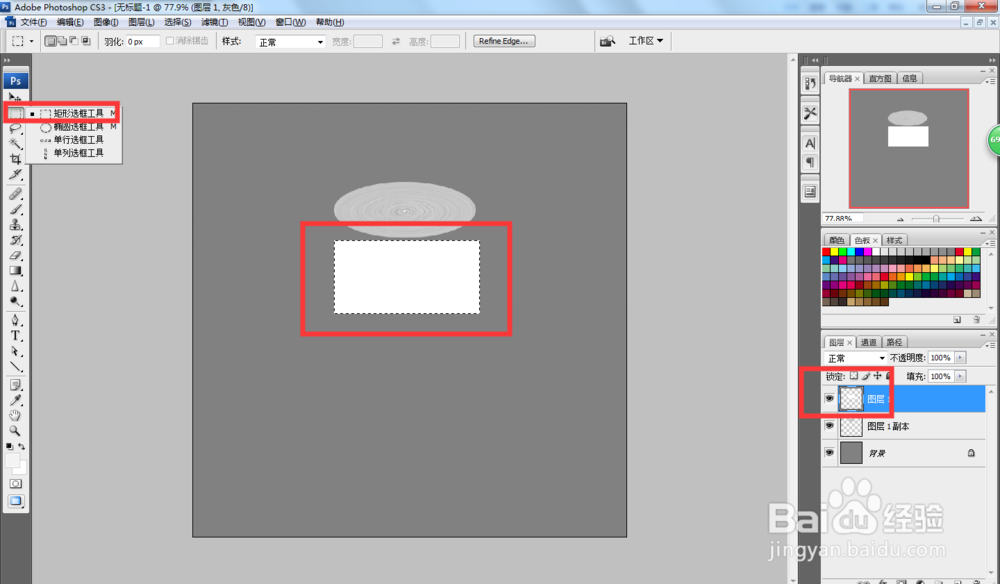
20、点击编辑,变换,变形。
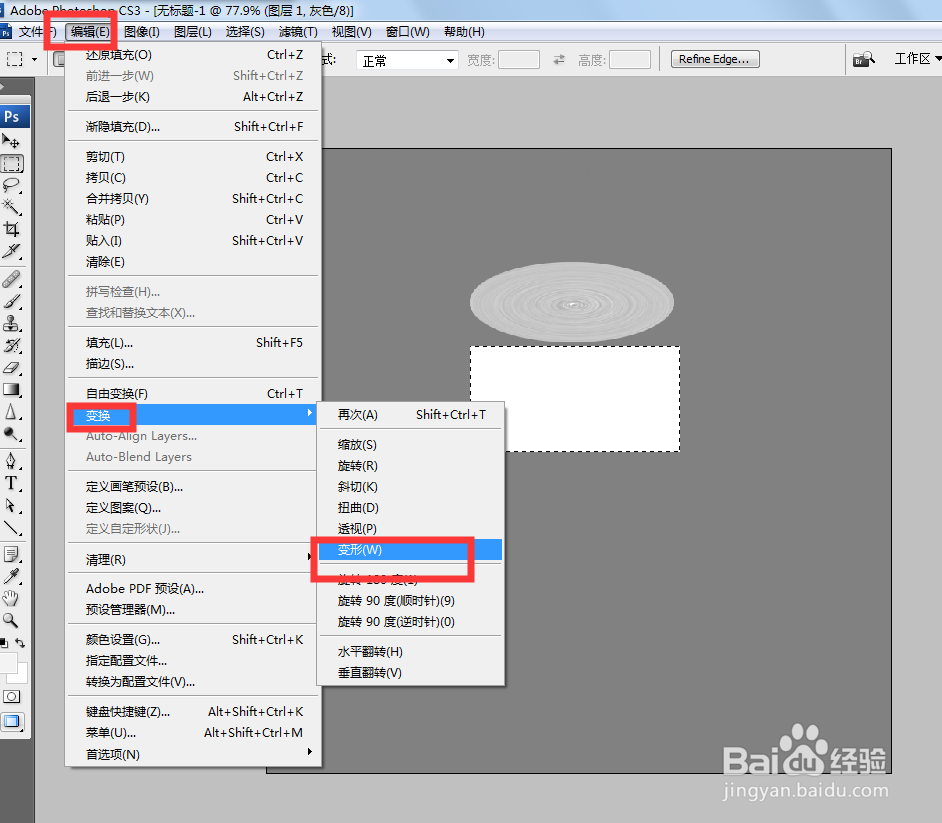
21、调整好上边缘,点击对勾,确定。
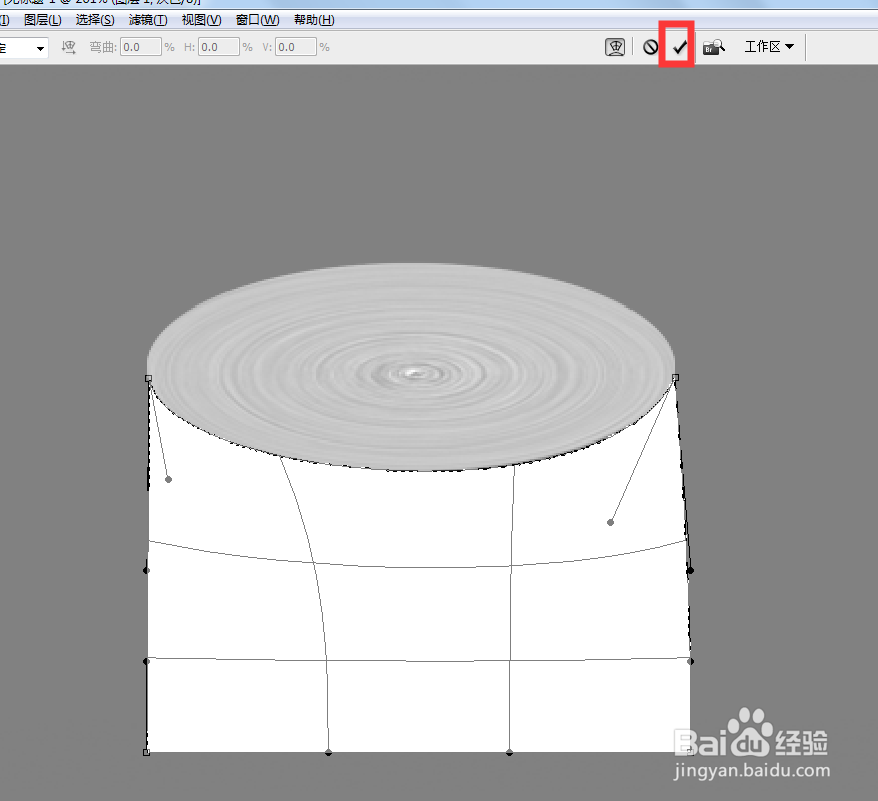
22、使用钢笔工具,框出上边缘。
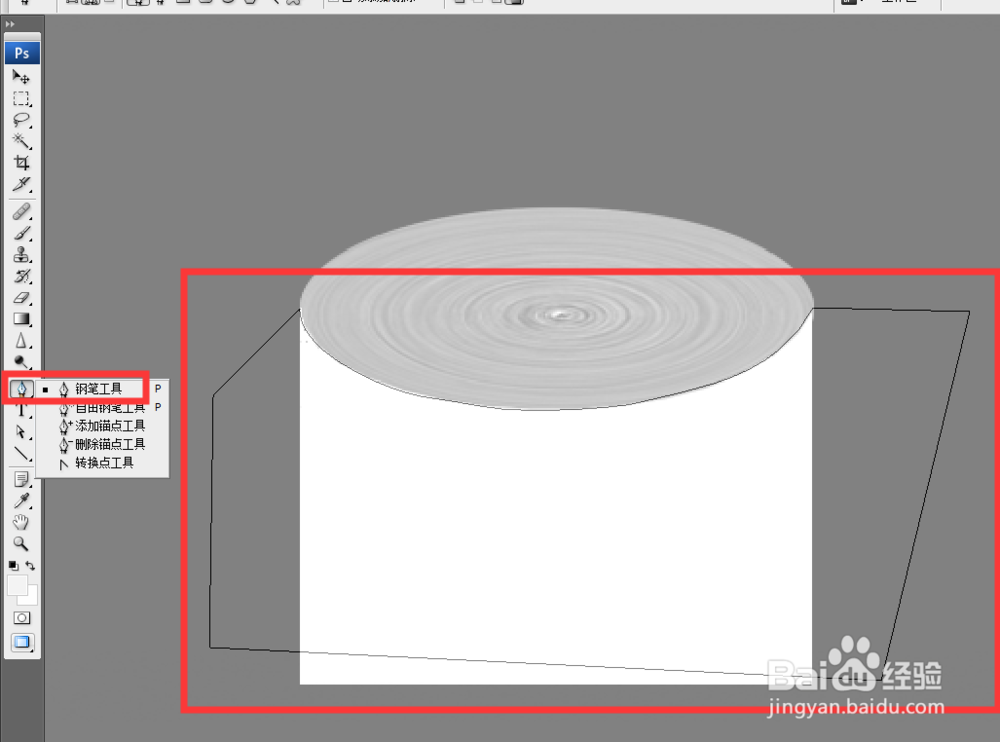
23、新建图层,按Ctrl+回车键建立选区,使用移动工具,把选区下移。
>
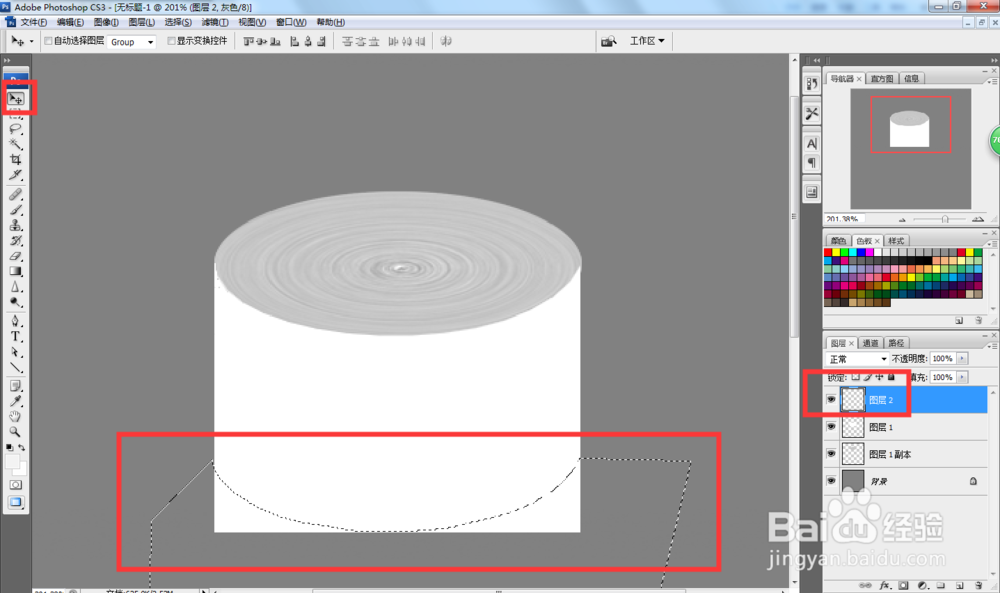
24、选中图层1,按Delete删除多余部分,点击选择,取消选择。
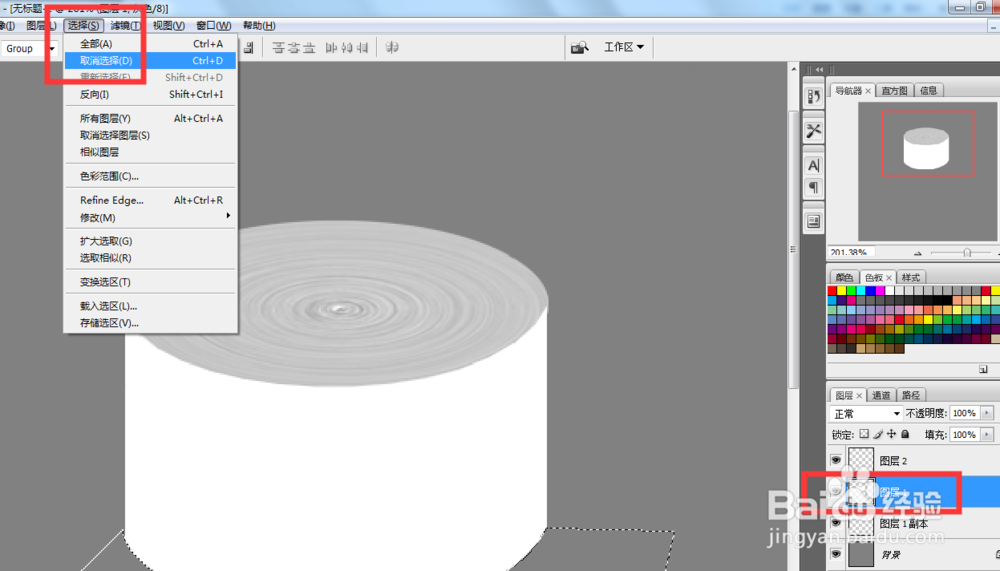
25、逼真的手纸素材制作完成。

声明:本网站引用、摘录或转载内容仅供网站访问者交流或参考,不代表本站立场,如存在版权或非法内容,请联系站长删除,联系邮箱:site.kefu@qq.com。
阅读量:143
阅读量:87
阅读量:39
阅读量:145
阅读量:107