网络中找不到共享电脑怎么办
在使用Windows10系统的时候,在局域网中无法找到共享电脑,出现这种情况,我们拉悟有仍该怎么办呢?下面一起来看看解决这个问题的方法吧。

2、然后在打开的网络和Internet的窗口中点击右侧的“网络和共享中心”的快捷链接。

4、然后在右侧的窗口中,选择“启用网络发现”与“启用文件和打印机共享”的选项。
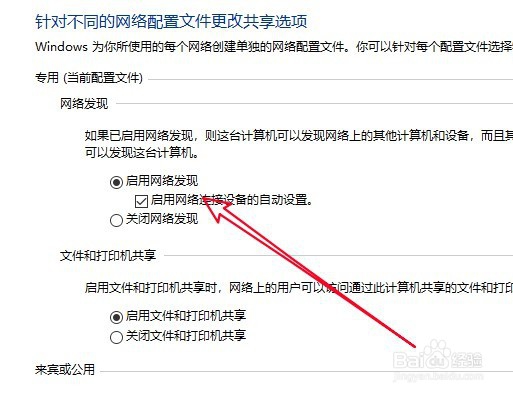
6、总结:1、打开网络和Internet窗口2、接着打开网络和共享中心页面3、点击更改高级共享设置菜单项4、设置启用网络发现和启用文件和打印机共享

2、然后在打开的计算机管理的窗口中,我们依次点击“计算机管理/系统工具/本地用户和盲褓梆尺组/用户”的菜单项,在右侧的窗口中找到Guest的设置项。
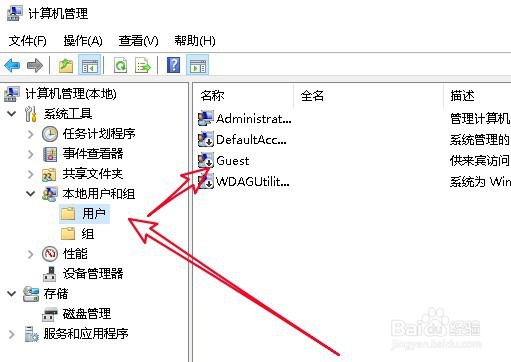
4、取消该设置项前面的勾选,最后点击应用按钮就可以了。

本地安全策略设置网络权限:
1、我们右键点击屏幕左下角的开始按钮,在弹出菜单中选择“运行”的菜单项。
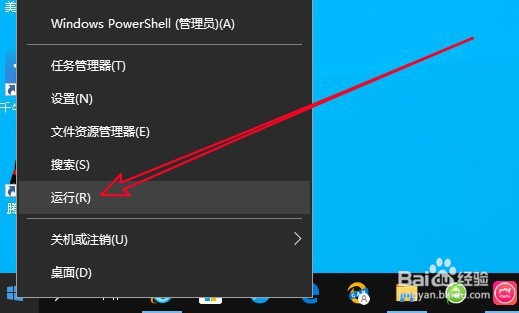
3、在打开的本地安全策略的窗口中点击用户权限分配的设置项。
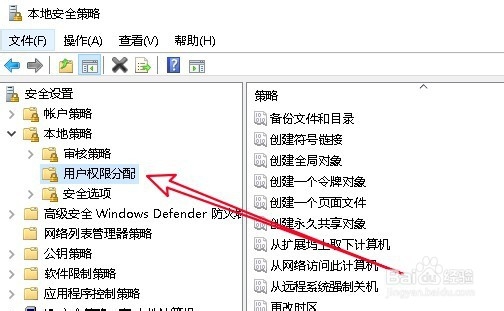
5、双击打开该设置项的编辑窗口,点击选中Guest用户名,然后点击删除按钮。

7、双击打开该设置项的编辑窗口,点击“添加用户或组”的按钮。
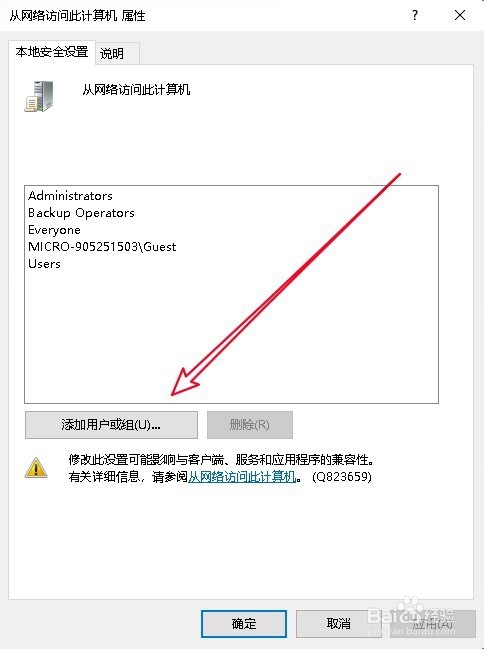
9、总结:1、打开本地安全策锐瞒噌澡略窗口2、找到拒绝从网络访问这台计算机设置项3、在打开的编辑窗口删除guest帐户4、然后找到从网络访问此计算机设置项5、在打开的编辑窗口添加Guest帐户即可

声明:本网站引用、摘录或转载内容仅供网站访问者交流或参考,不代表本站立场,如存在版权或非法内容,请联系站长删除,联系邮箱:site.kefu@qq.com。
阅读量:92
阅读量:45
阅读量:64
阅读量:94
阅读量:26