怎么用ps软件处理肩膀(一个肩高一肩低)。
1、首先按下CTRL+J键,复制一层背景图层。
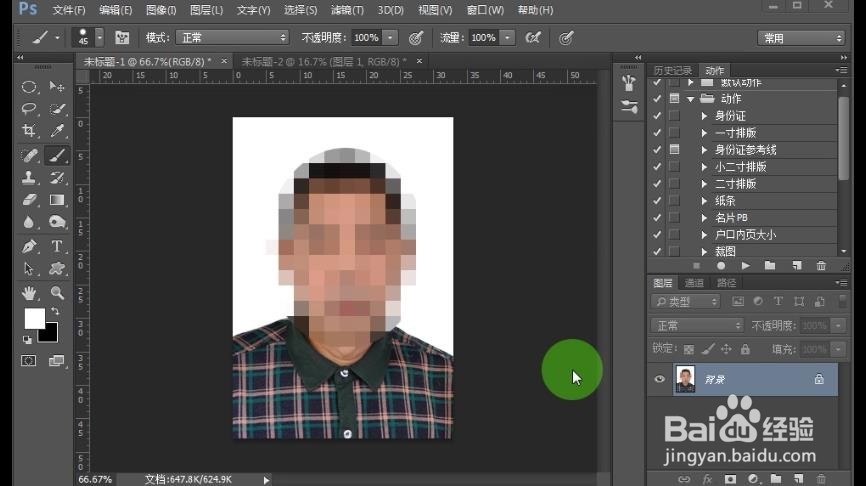
2、然后我们选择画笔。把前景色设置成白色。
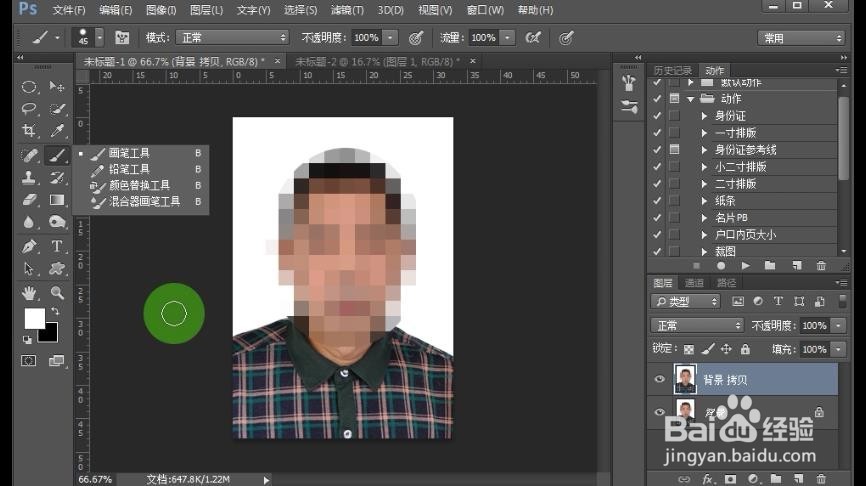

5、首先还是复制一层背景图层。然后我们在复制的背景图层上操作。
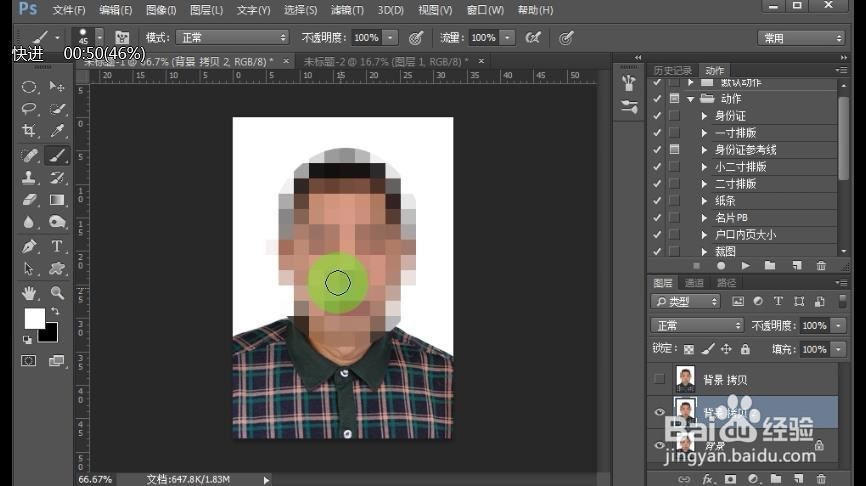
7、按下CTRL+ENTER键转换成选区,再按下SHIFT+F6羽化。羽化值一个像素。然后单击确定。
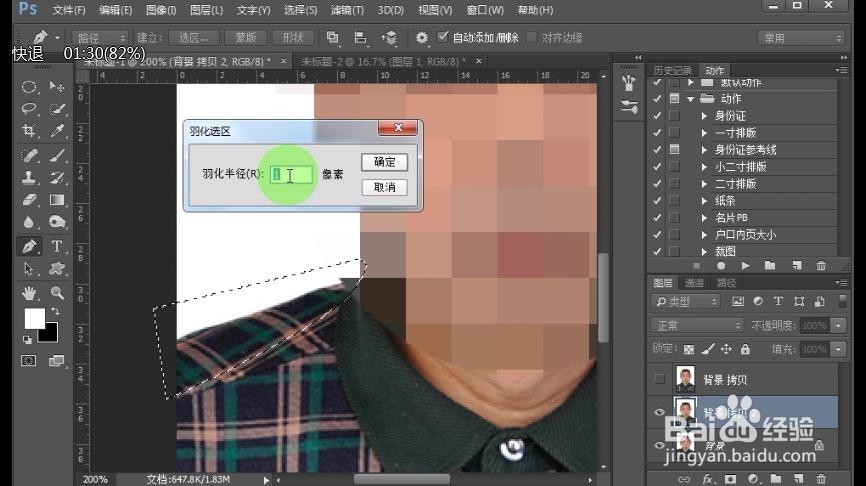

声明:本网站引用、摘录或转载内容仅供网站访问者交流或参考,不代表本站立场,如存在版权或非法内容,请联系站长删除,联系邮箱:site.kefu@qq.com。
阅读量:46
阅读量:30
阅读量:42
阅读量:63
阅读量:73