苹果电脑(MAC OS系统)安装富士施乐网络打印机
1、首先在富士施乐官网上下载对应打印机型号并安装成功。
2、在屏幕的左上角找到被咬过一口的苹果图标,单击选择。
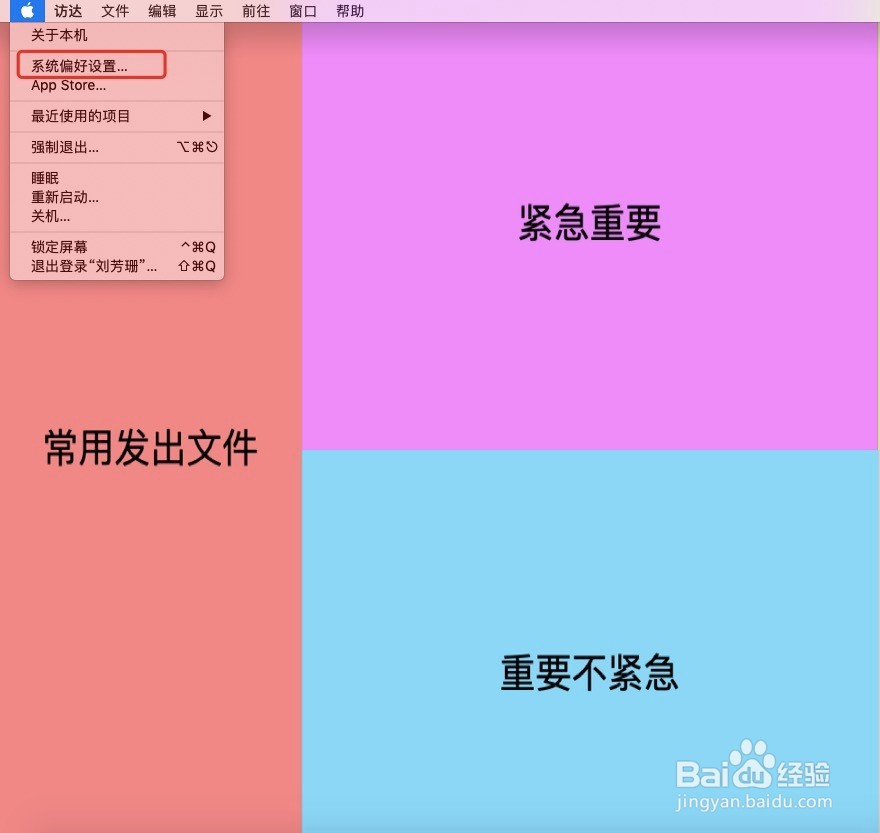
3、找到“打印机与扫描仪”,单击选择。
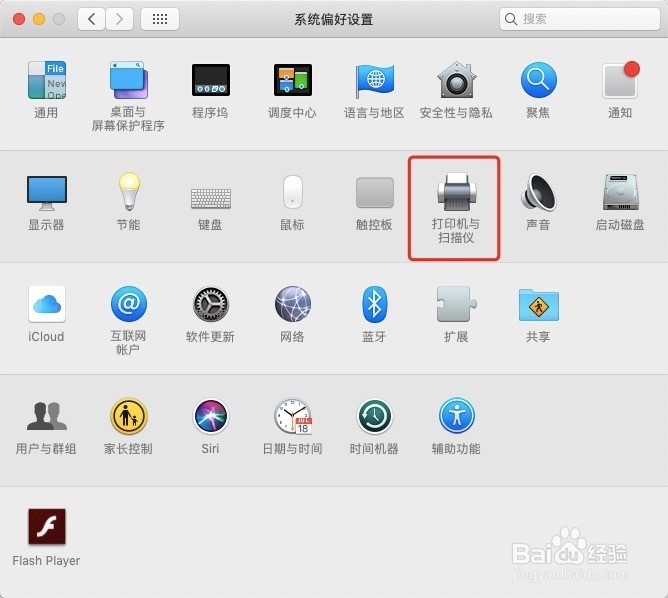
4、单击打印机下的“+”,进行打印机添加。
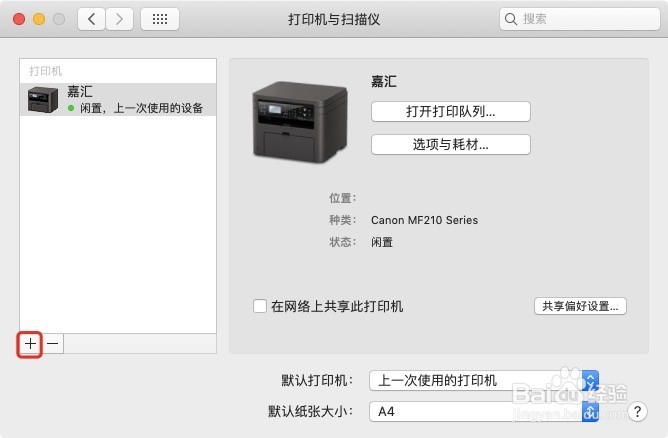
5、进入添加界面后单击选择“ IP ”,并输入一下内容:
地址:与网络打印机连接进入的同一个IP地址;
协议:选择LPD;
队列:可为空;
名称:可自定义打印机名称。
位置:可自定义打印机位置。
使用:选择软件-FX Print Driver for Mac OS X v1.5(这个时候在第一步下载安装的驱动就可以在选择列表里选择了)
单击“ 添加 ”。

6、接下来进入设置界面,均不需要修改,单击“好”。
(此处记住,默认User ID and Account ID同时允许)

7、接下来,你就可以在你的打印机列表里看到刚刚设置成功的打印机了。
8、打开WORD或者其他文本编辑软件,选择打印。
在份数与页数上,单击选择Job accounting。
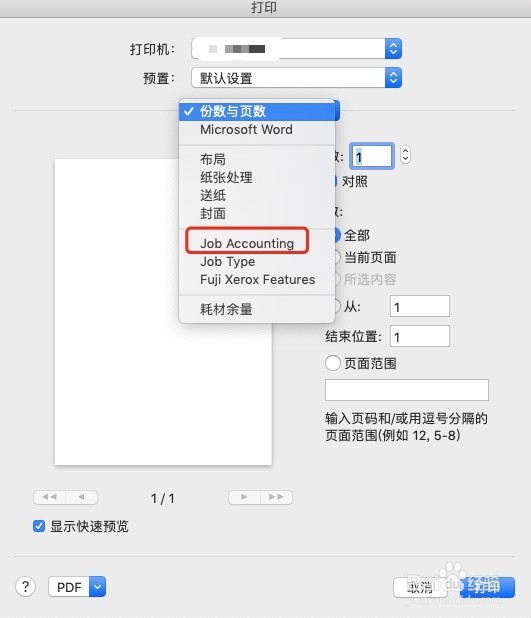
9、单击选择User Details Setup。
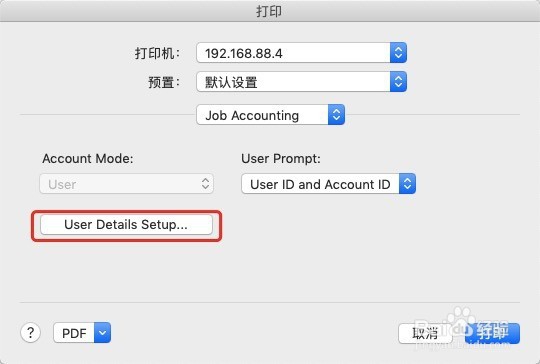
10、在Specify Job Owner Name下选择-Enter Owner Name
填写User ID 和 Passcode,在空格内输入在联合办公人员指引下存在打印机上的账户名和密码。
单击选择OK。
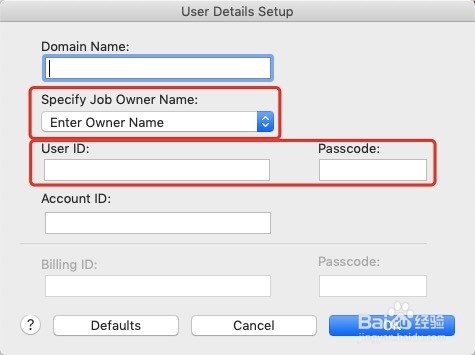
11、还是打印页面,单击选择“预置”,选择“将当前设置存储为预置...”
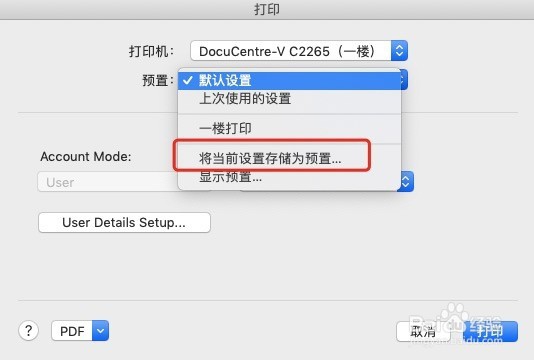
12、设置预置名称,选择“仅此打印机”。
单击选择”好“。

13、选择打印,就大功告成了!
声明:本网站引用、摘录或转载内容仅供网站访问者交流或参考,不代表本站立场,如存在版权或非法内容,请联系站长删除,联系邮箱:site.kefu@qq.com。
阅读量:104
阅读量:65
阅读量:131
阅读量:34
阅读量:38