Word中绘图画布的插入及使用
1、我们在Word文档中,切换到“插入”选项卡,点开“插图”选项组中形状下面的小三角;
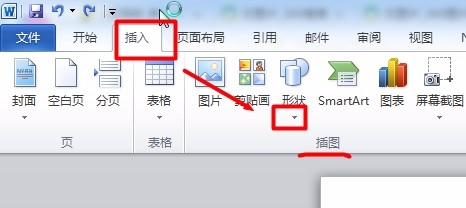
2、在弹出的“形状”下拉框中,最下面有个“新建绘图画布”选项,点击它即可插入一个绘图画布;
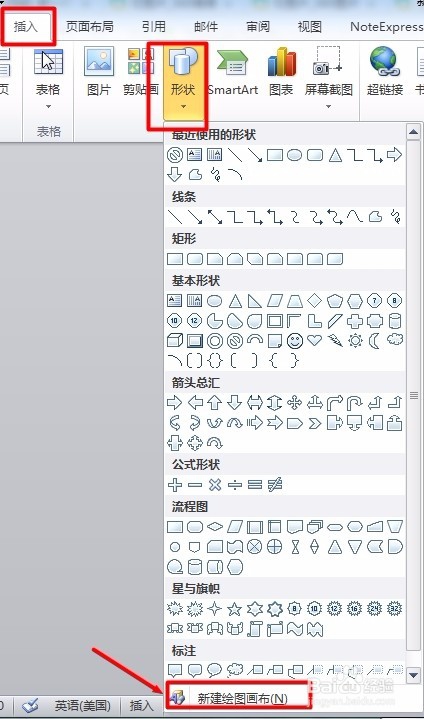

3、在绘图工具格式上下文选项卡中,我们可以分别单击【形状填充】、【形状轮廓】、【形状效果】中的一种样式,即可快速设置绘图画布的背景、边框和要插入的形状的显示效果;
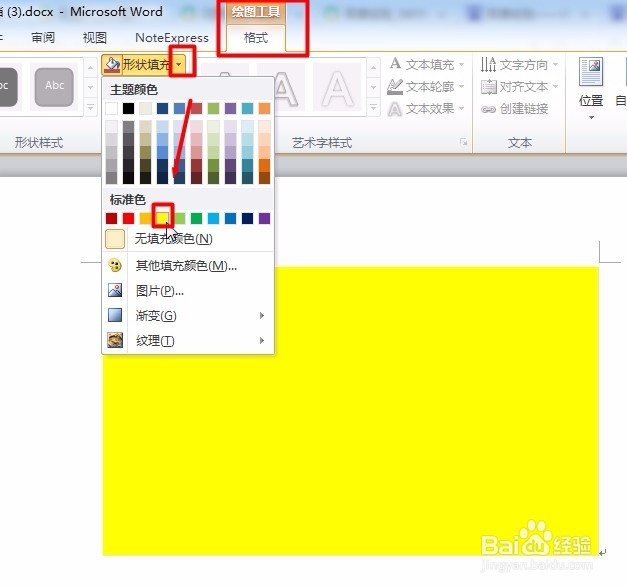

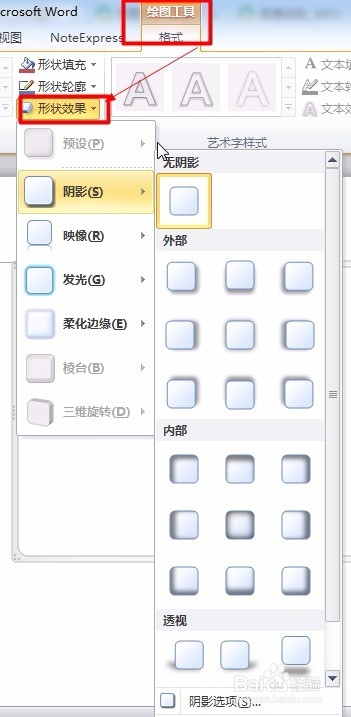
4、我们还可以调整绘图画布的大小,直接点击“大小”菜单高度或宽度的上下按钮,增大或减小,再者,还可以打开大小对话框启动器进行具体的设置;
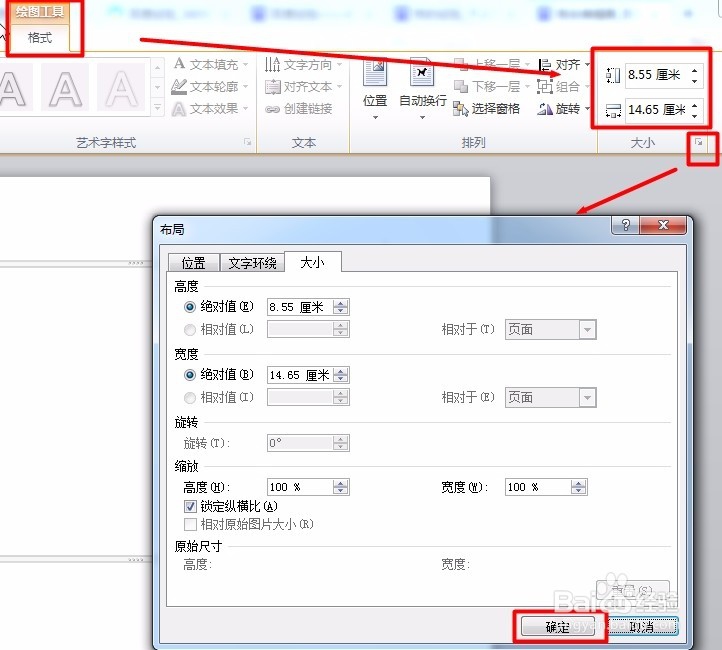
5、绘图画布插入好了之后,我们便可在里面绘图了,我们可以在绘图工具格式上下文选项卡中,单击形状下拉框,形状库里有很多类型的形状可以插入,比如线条,箭头等;

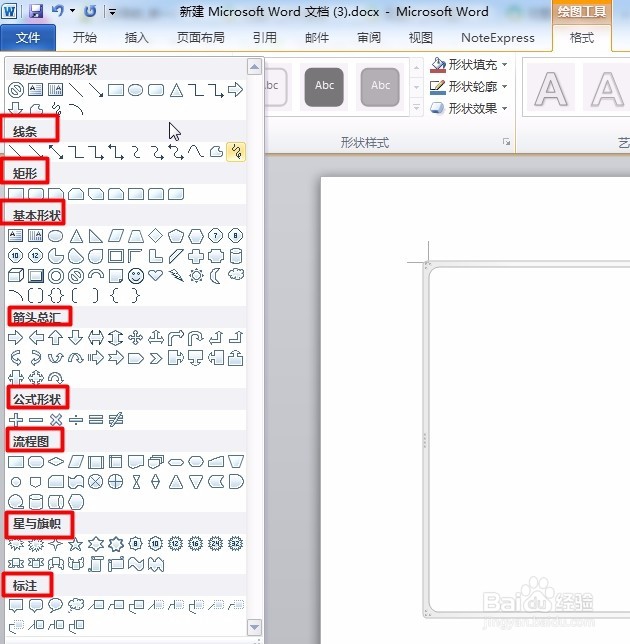
6、可以根据自己的需要点击形状插入即可,然后拖动形状周围的点,调整一下大小,选中这3个形状,我们单击右键,可以将它们组合起来,之后就可一起拖动了和格式设置了。
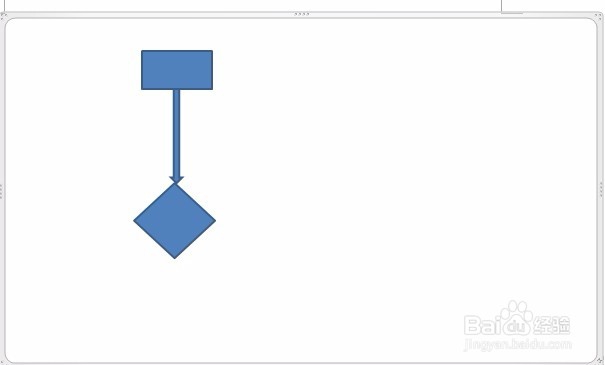

声明:本网站引用、摘录或转载内容仅供网站访问者交流或参考,不代表本站立场,如存在版权或非法内容,请联系站长删除,联系邮箱:site.kefu@qq.com。
阅读量:116
阅读量:150
阅读量:117
阅读量:175
阅读量:86