怎样用PS快速制作粒子光斑
1、开启PS,新建一个文件(大小参数自定义)
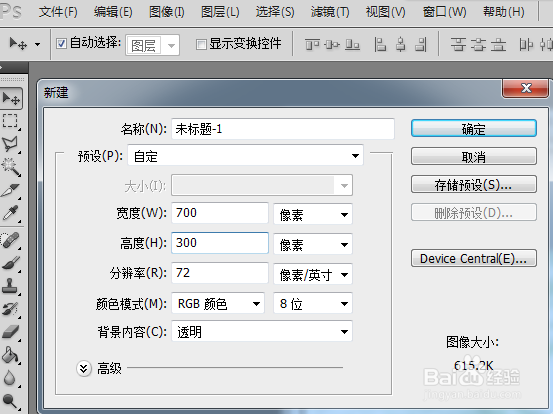
3、先选择一个硬角画笔,然后调整间距(画笔大小和间距根据实际情况自定,其他参数可自定)
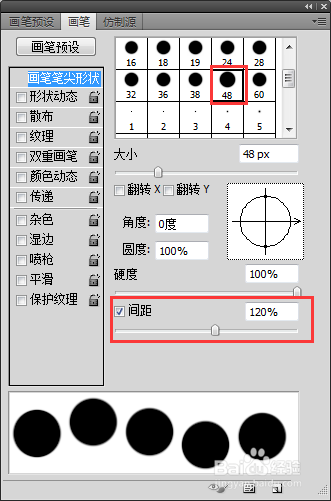
5、勾选散布,调整散布参数,参数自定(其他参数可自定)

7、勾选传递,调整不透明度抖动参数,参数自定(其他参数可自定)
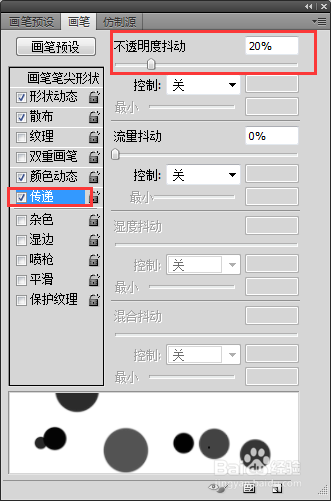
9、确定好画笔参数之后,新建一个图层(或者执行图层——新建——图层)
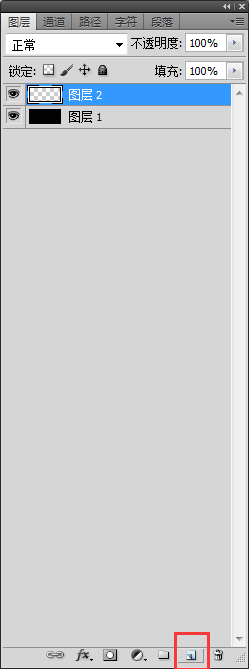
10、选择钢笔工具,在新建的图层上随意绘制一条曲线
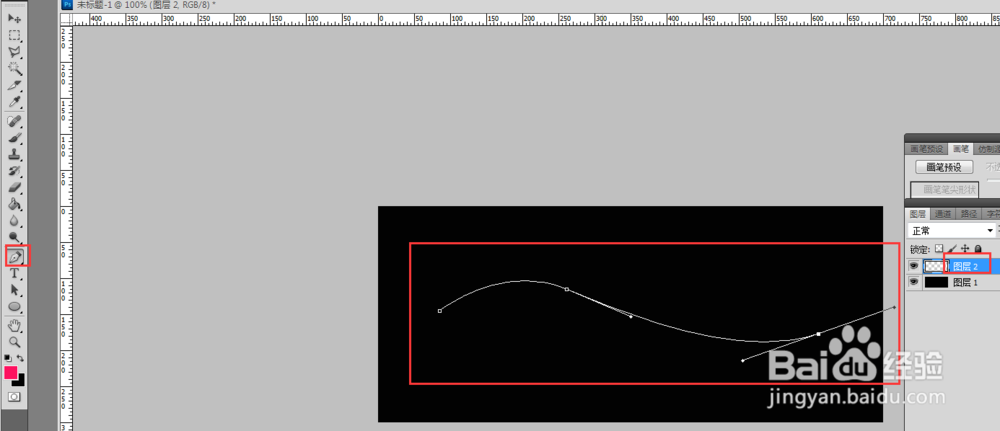
12、在选择钢笔工具的状态下,在图层上右击鼠标,选择描边路径
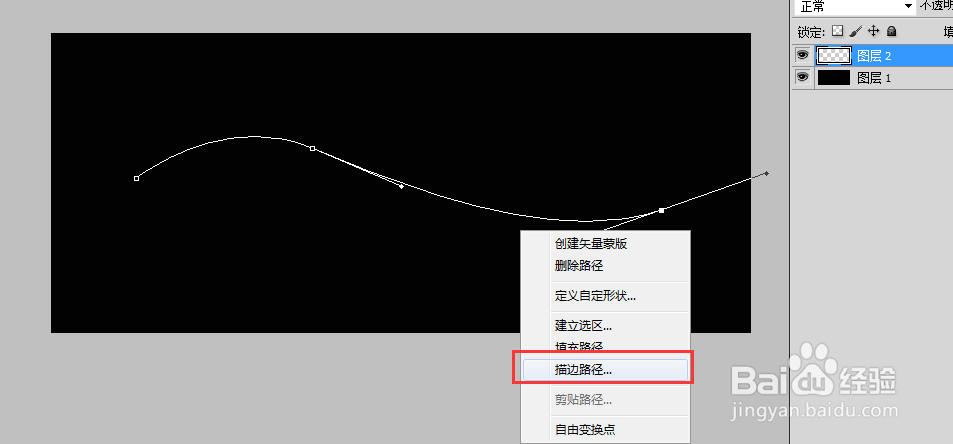
14、在选择钢笔工具的状态下,在图层上右击鼠标,选择删除路径
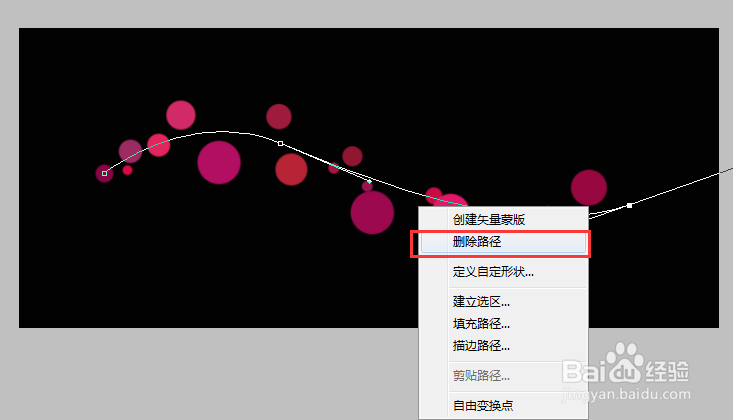
声明:本网站引用、摘录或转载内容仅供网站访问者交流或参考,不代表本站立场,如存在版权或非法内容,请联系站长删除,联系邮箱:site.kefu@qq.com。
阅读量:22
阅读量:95
阅读量:93
阅读量:59
阅读量:40