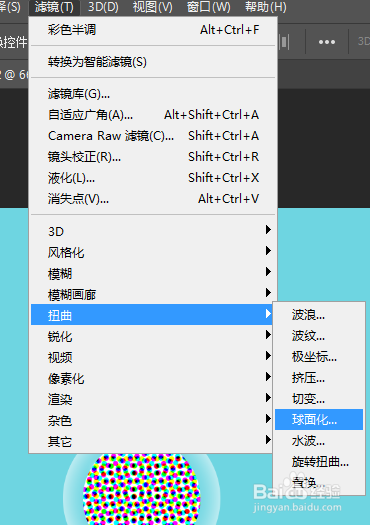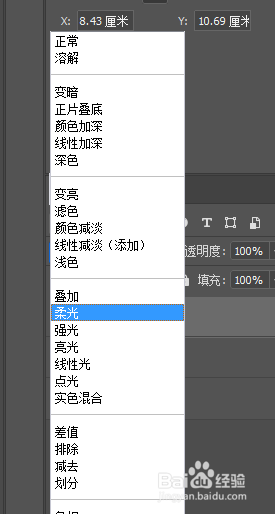ps画气泡教程
1、首先新建一个蓝色画布,如图所示;

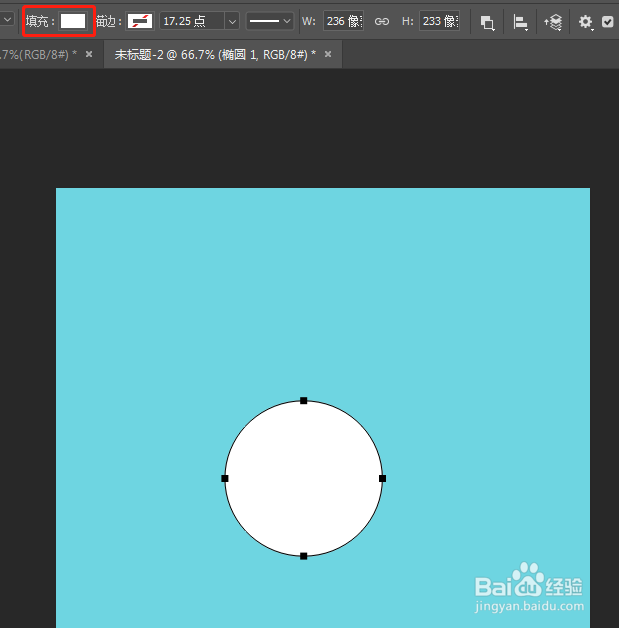
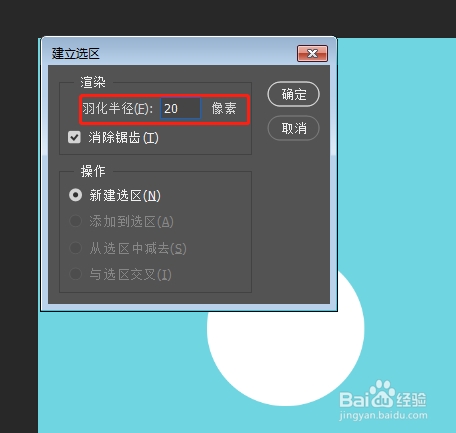
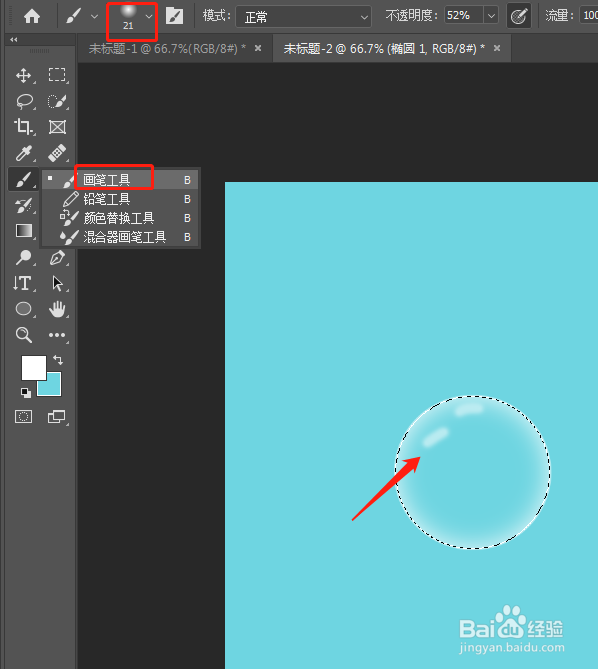

6、再执行滤镜-扭曲-球面化,再加个高斯模糊,再将混合模式改为柔光;
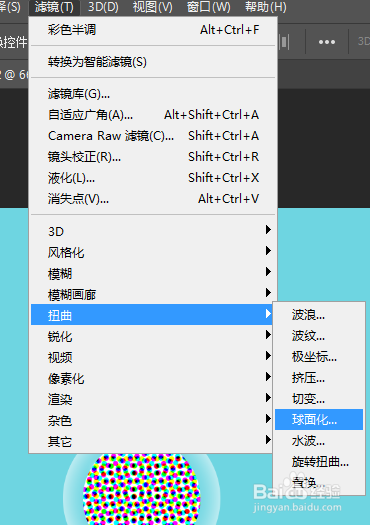
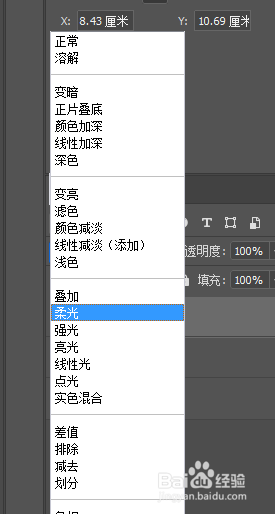
声明:本网站引用、摘录或转载内容仅供网站访问者交流或参考,不代表本站立场,如存在版权或非法内容,请联系站长删除,联系邮箱:site.kefu@qq.com。
1、首先新建一个蓝色画布,如图所示;

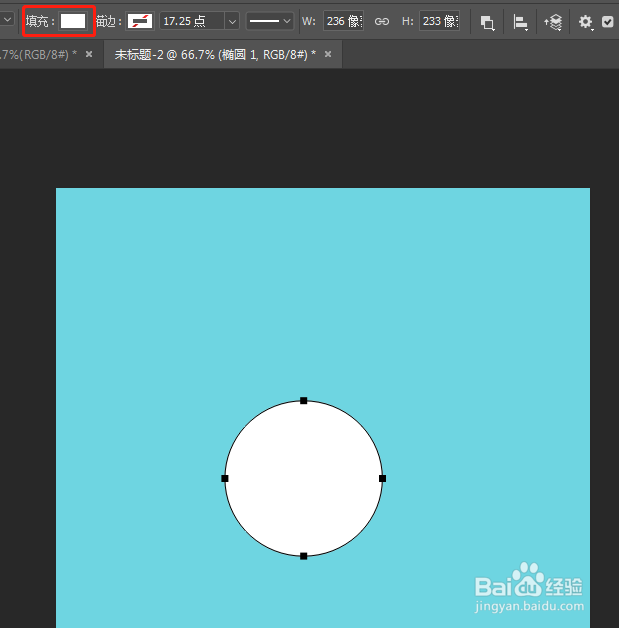
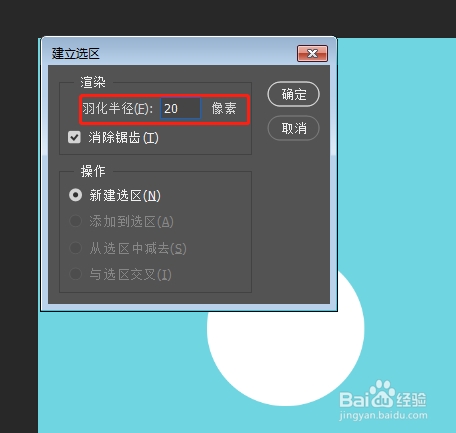
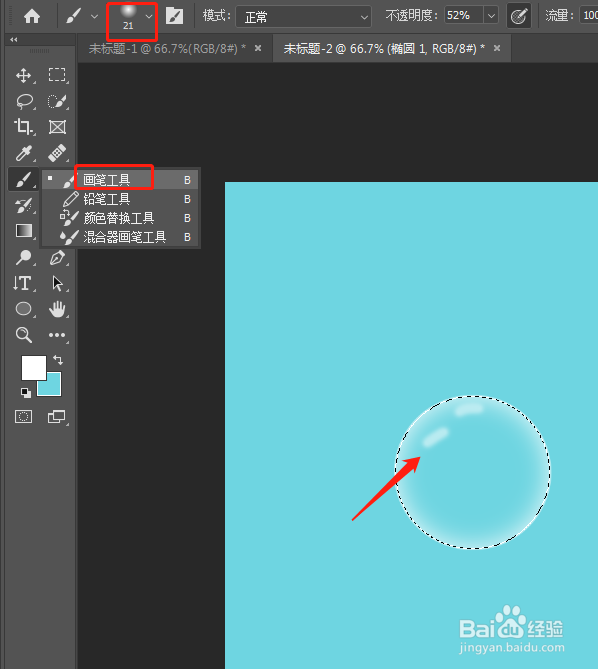

6、再执行滤镜-扭曲-球面化,再加个高斯模糊,再将混合模式改为柔光;