CDR中利用旋转复制快速画出雪花图案教程
1、打开CDR软件,执行“文件”→“新建”命令,或按快捷键Ctrl+N,新建一个A4大小的空白文档。单击属性栏中的“横向”按钮,将页面改为横向。
2、选中工具箱中的“矩形工具”在页面上绘制一个矩形,在属性栏中设置矩形宽度为700mm,高度为500mm,给它一个椭圆形渐变填充,如图所示。
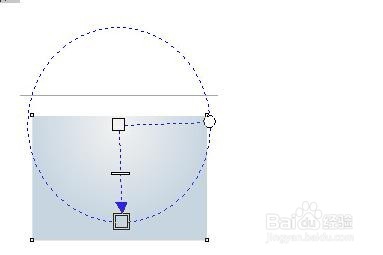
3、选择工具箱中的“矩形工具”,在蓝色矩形中绘制一个宽度为70mm,高度为5mm的矩形,填充为海洋绿,去除轮廓线,选中小矩形,执行“窗口”→“泊坞窗”→“变换”→“旋转”命令,打开“变换”泊坞窗,设置角度为120度,在“副本”文本框中添加复制个数2。
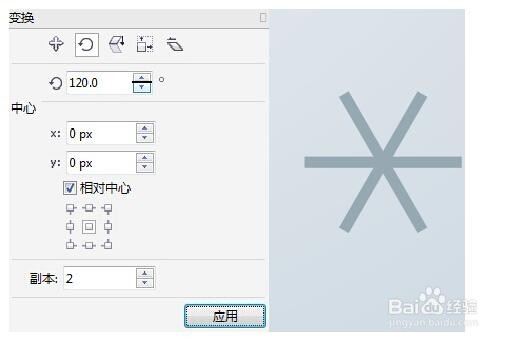
4、把中心点移至要绘制的米字架的中心位置。执行“窗口”→“泊坞窗”→“变换”→“旋转”命令,打开“变换”泊坞窗,设置角度为60度,在“副本”文本框中添加复制个数5,如图所示。

5、复制图形。选中刚刚绘制的矩形,复制一个,将其缩小。再次复制矩形,调整大小,按快捷键Ctrl+G群组,然后再次复制旋转,移动到合适的位置,组成雪花图形。
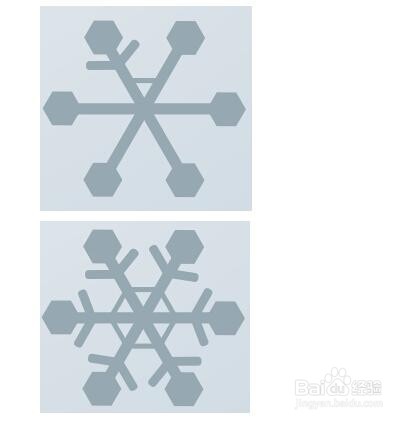
6、添加轮廓,选择工具箱中的“轮廓图工具”为雪花形状添加白色轮廓,选择外部轮廓,设置轮廓图的角类型为圆角。
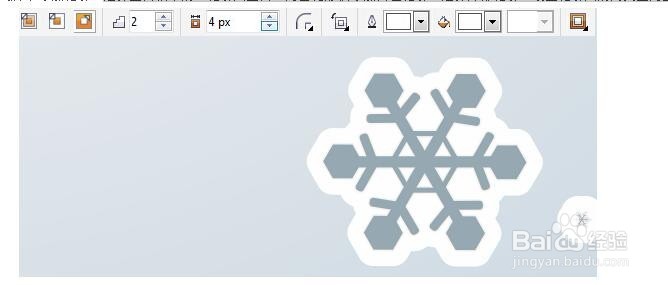
7、添加阴影。执行“拆分轮廓图群组”。选中白色轮廓图添加阴影。阴影颜色为比雪花颜色稍深一点的蓝色

8、根据以上步骤,绘制完成各种雪花造型即可。
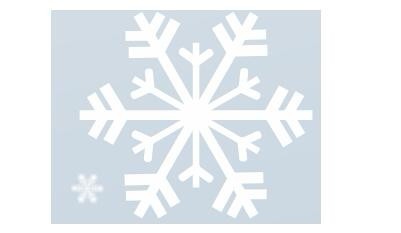
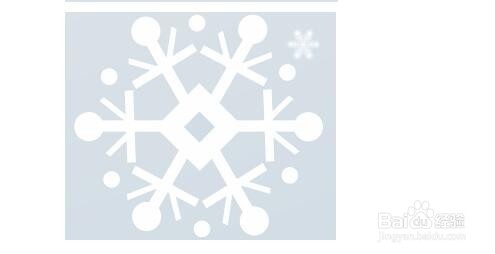
声明:本网站引用、摘录或转载内容仅供网站访问者交流或参考,不代表本站立场,如存在版权或非法内容,请联系站长删除,联系邮箱:site.kefu@qq.com。