如何对WORD文档的部分内容进行加密保护处理
1、为了方便描述,我这里举麻质跹礼例说明一下,如图,WORD中有两段简单的文字,我们要将上面一段文字加密锁定防止修改。

3、在“分隔符”窗口,选择“分节符类型”为“连续”
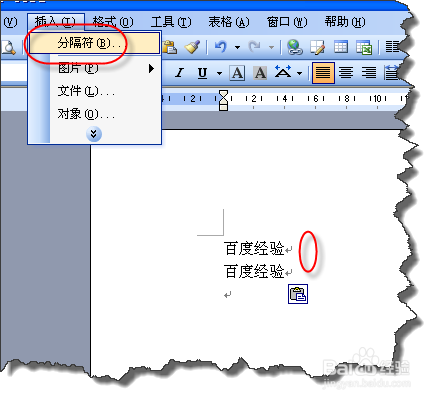
5、其实我们在普通视图中要可以看到这个连续分节符
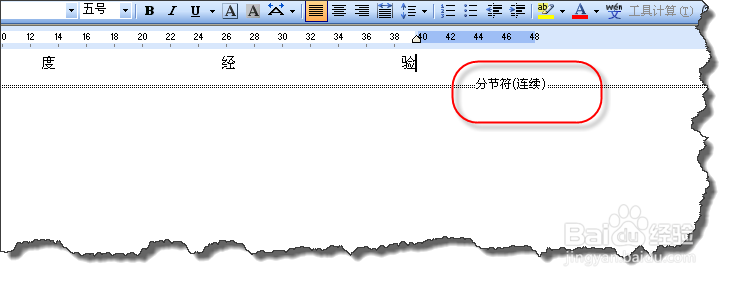
7、在“编辑限制”勾选“仅允许在文档中进行此类编辑”下的“填写窗体”
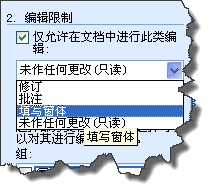
9、在“节保护”窗口,只选择“节1”,也就是说我们只对节1限制编辑。
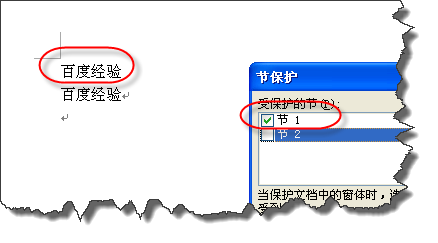
11、在“启动强制保护”窗口中输入密码,保存文档,再次重新启动该文本
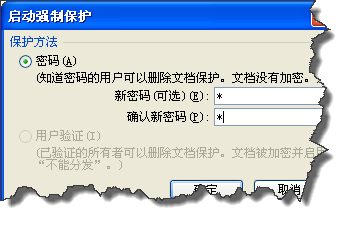
13、“取消保护文档”中输入密码后就要以对文档保护的部分进行编辑了。

声明:本网站引用、摘录或转载内容仅供网站访问者交流或参考,不代表本站立场,如存在版权或非法内容,请联系站长删除,联系邮箱:site.kefu@qq.com。
阅读量:83
阅读量:78
阅读量:57
阅读量:30
阅读量:37