WPS文字怎么快速制作目录设置页码(二)
1、查找制表符继续上一篇的操作,替换完成,我们再次打开查找替换选项,在查找这里选择制表符。
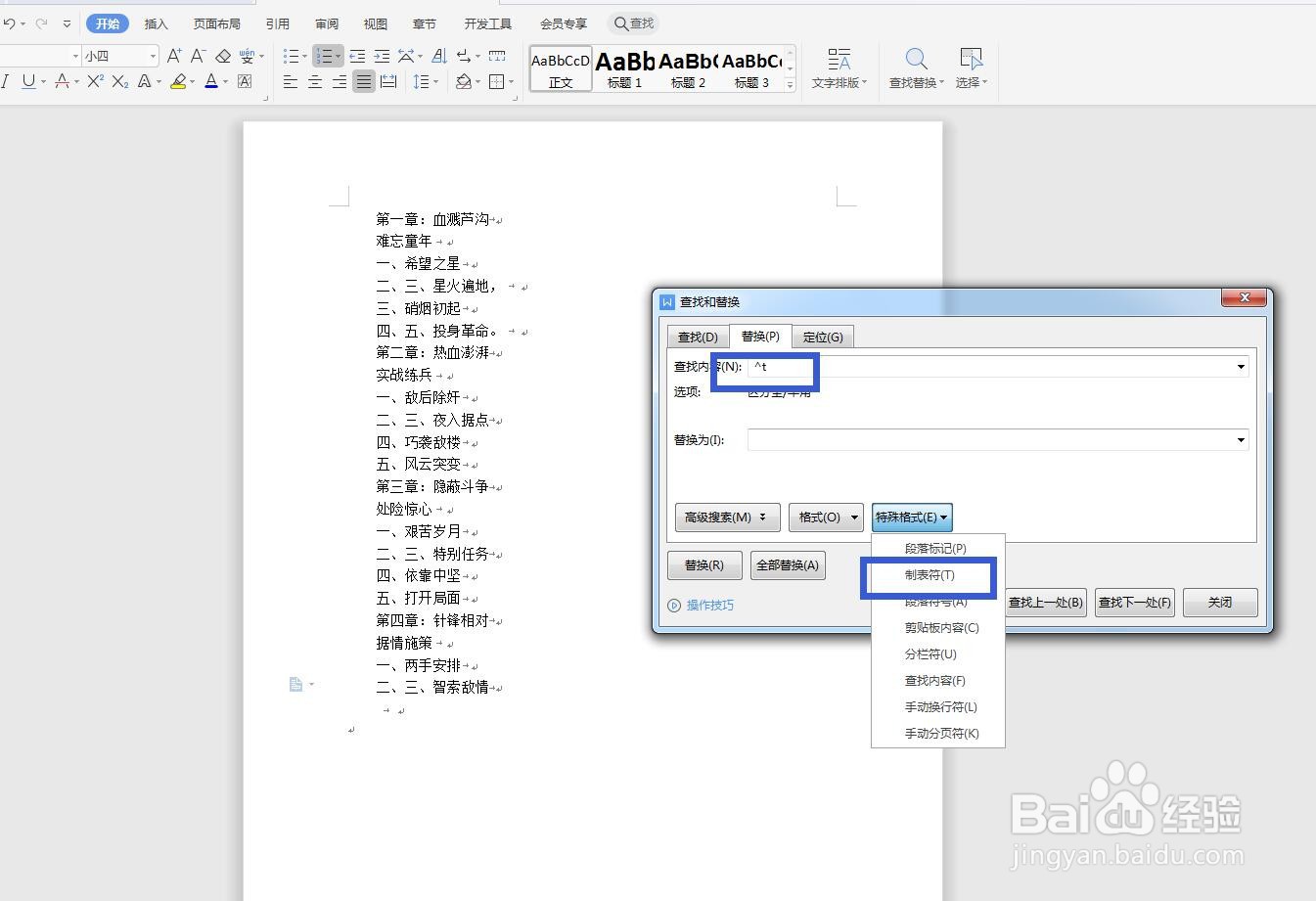
3、设置类型在打开的制表位面板中,我们可以设置右侧对齐,然后选择一种符号类型。
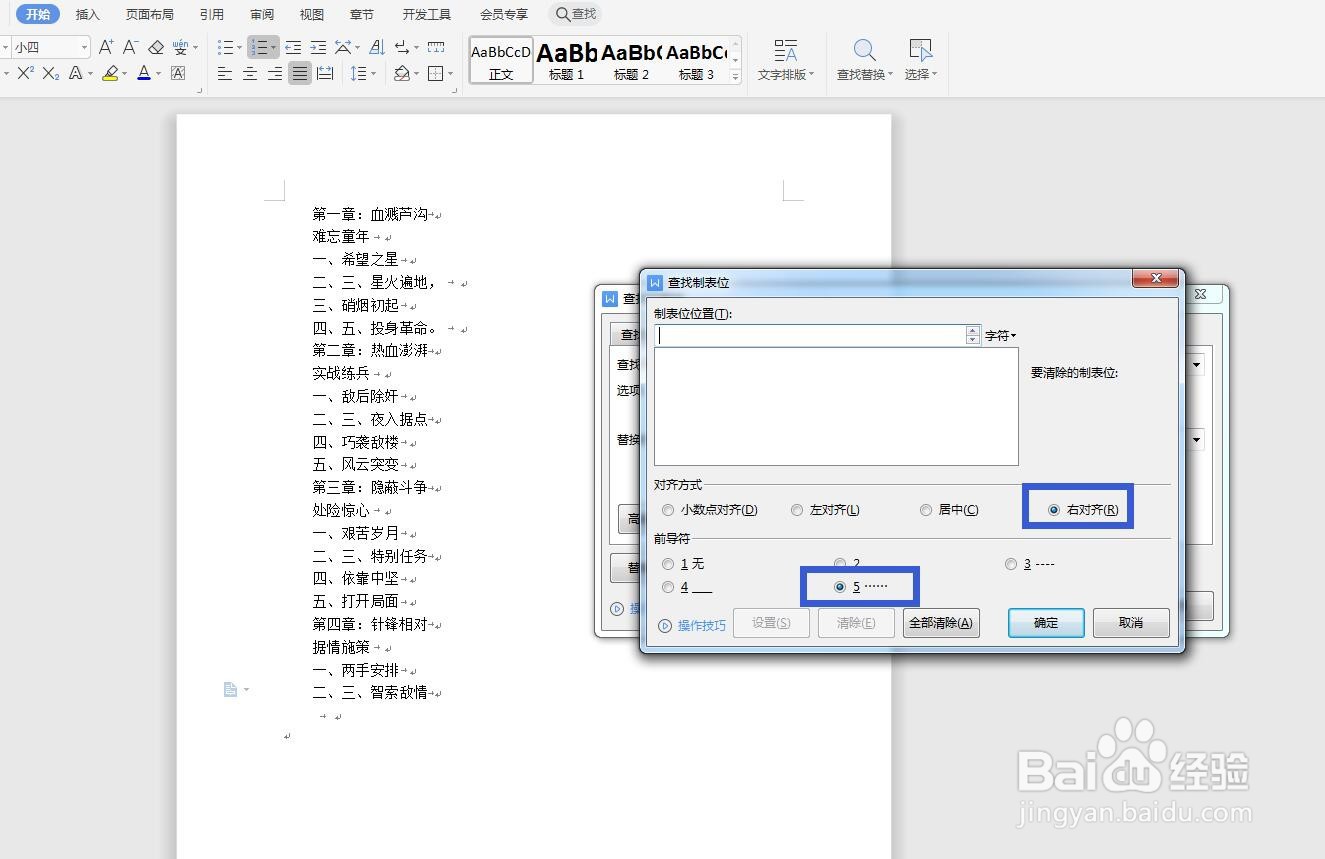
5、打开标尺在视图选项卡下,找到标尺进行勾选,我们可以打开标尺,查看尺寸。
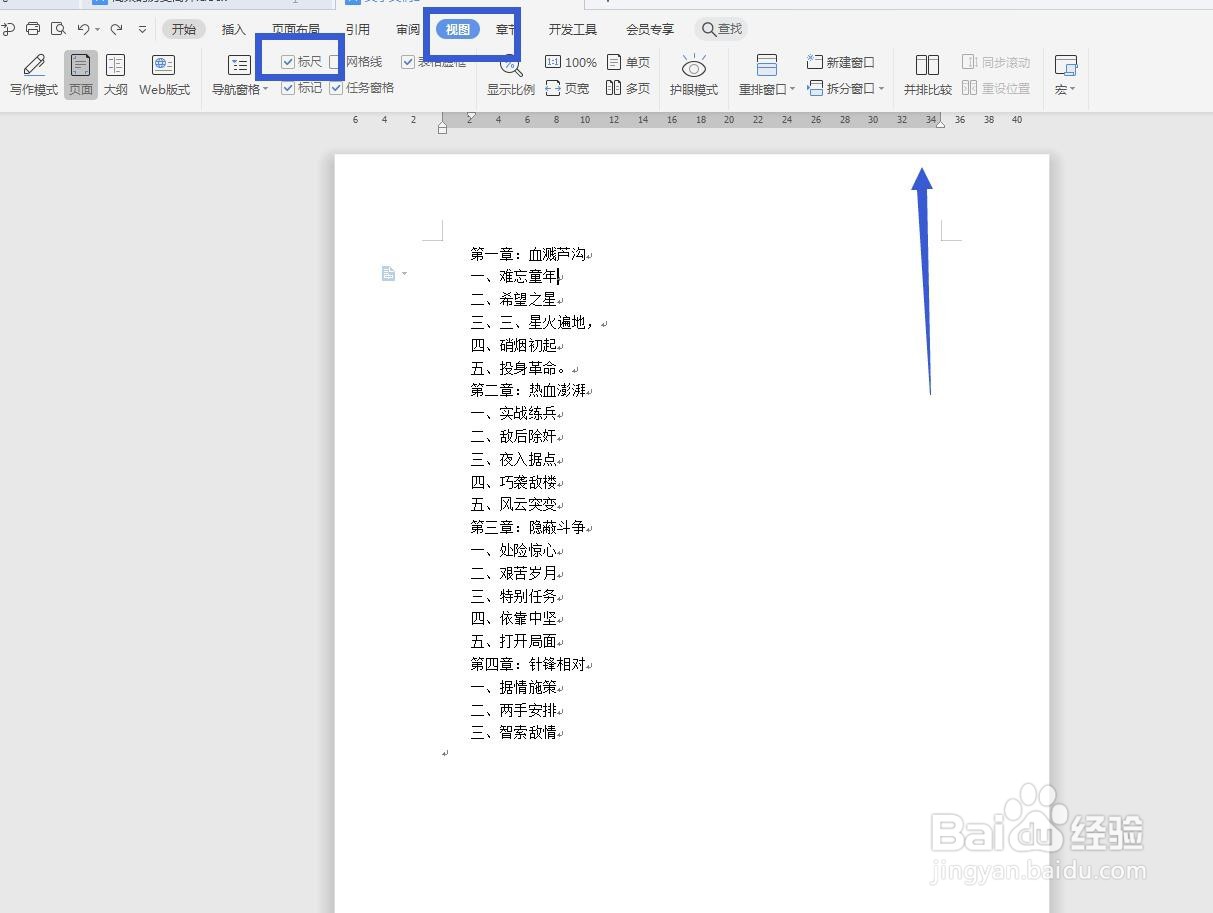
7、全部替换点击全部替换,就可以看到制表位的符号了,然后我们可以手动调整位置,输入页码。
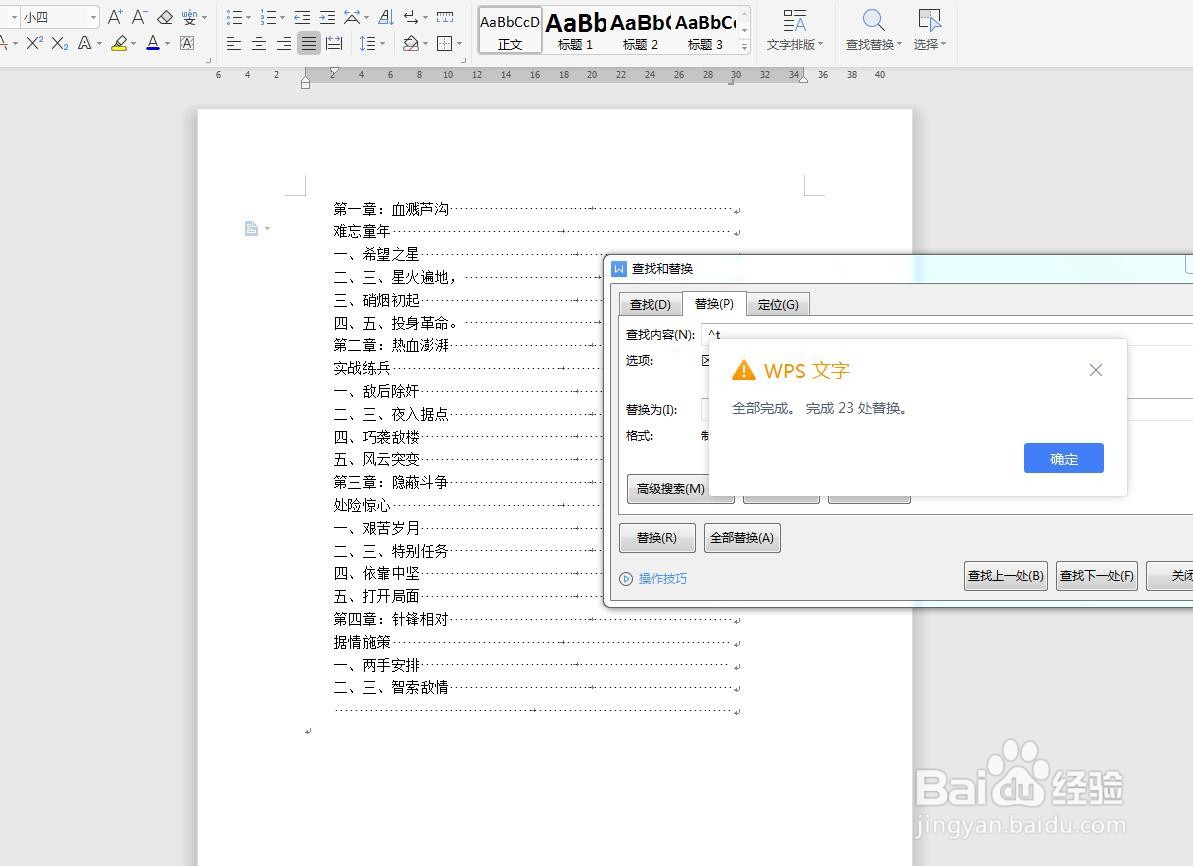
声明:本网站引用、摘录或转载内容仅供网站访问者交流或参考,不代表本站立场,如存在版权或非法内容,请联系站长删除,联系邮箱:site.kefu@qq.com。
阅读量:53
阅读量:73
阅读量:86
阅读量:55
阅读量:52