word2016文档如何将应用标题1样式批量改为标题2
1、新建一个word文档,或是打开我们已经有的文档,而后输入一些数据,最好应用一下标题样式,用于批量替换
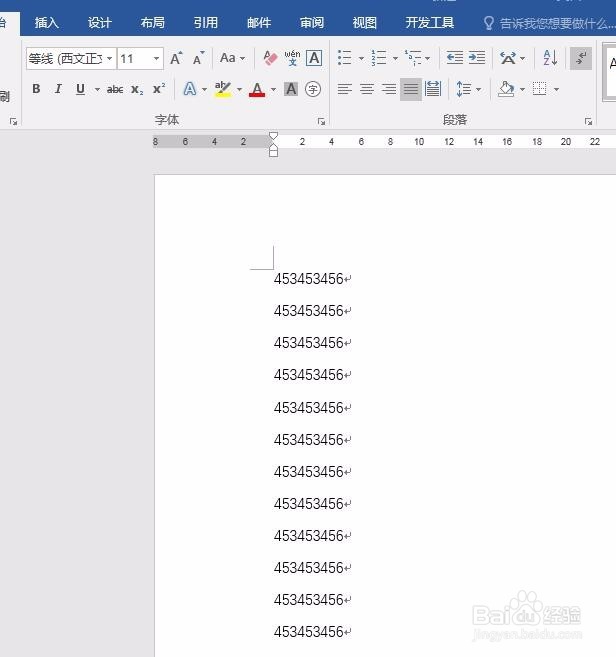
3、点击替换,弹出一个新的查找与替换对话框,我们可以直接输入文字进行查找替换,但是这里我们需要替换的是标题样式,就需要点击下面的更多
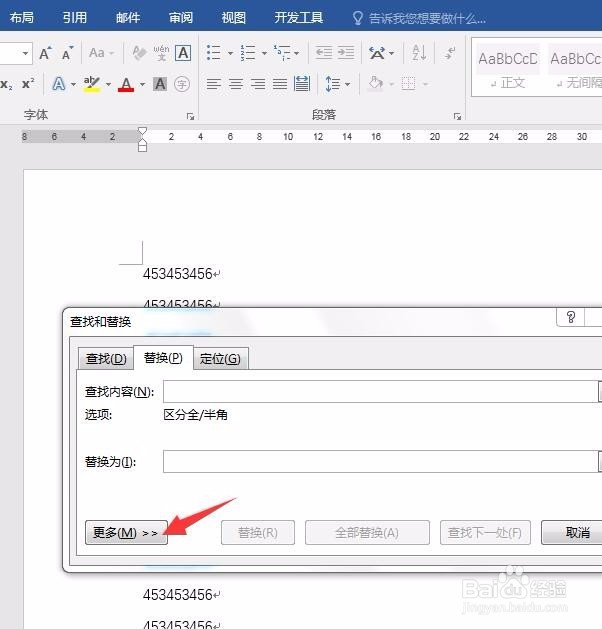
5、点击格式,而后在弹出的格式选项卡里面,找到样式选项
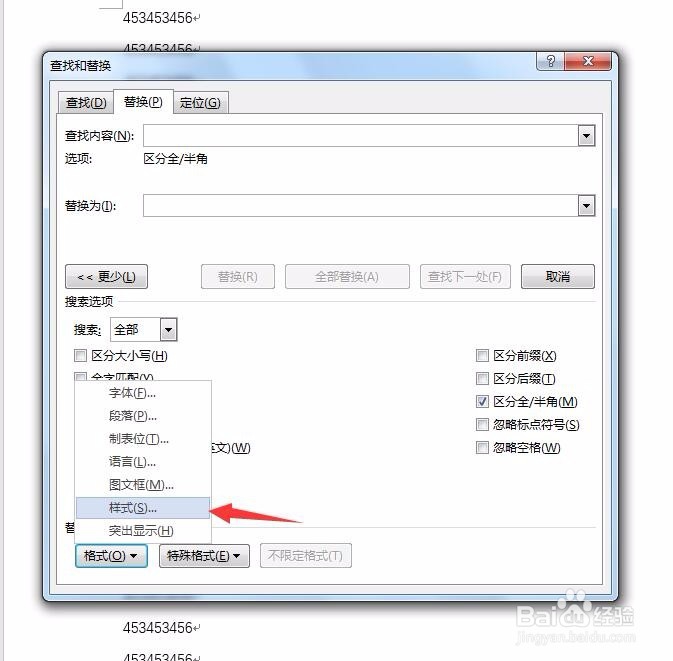
7、同理,我们将标题2加载到替换的对话框中,最终如图所示

声明:本网站引用、摘录或转载内容仅供网站访问者交流或参考,不代表本站立场,如存在版权或非法内容,请联系站长删除,联系邮箱:site.kefu@qq.com。
阅读量:48
阅读量:77
阅读量:47
阅读量:33
阅读量:55