Windows Server 2012 R2安装教程
1、将Windows Server 2012 R2的安装光盘放入光驱,打开电脑,选择从光驱启动(如果是用U盘制作的Windows Server 2012 R2启动盘,选择从相应的U盘启动),然后就可以看到Windows Server 2012 R2的启动界面。
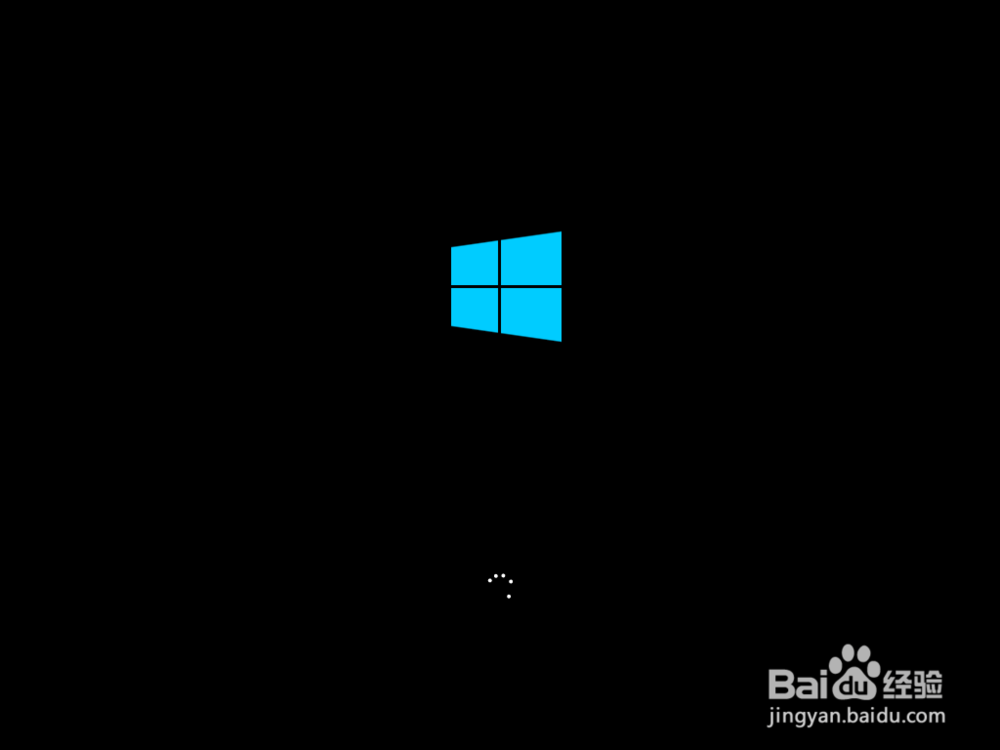
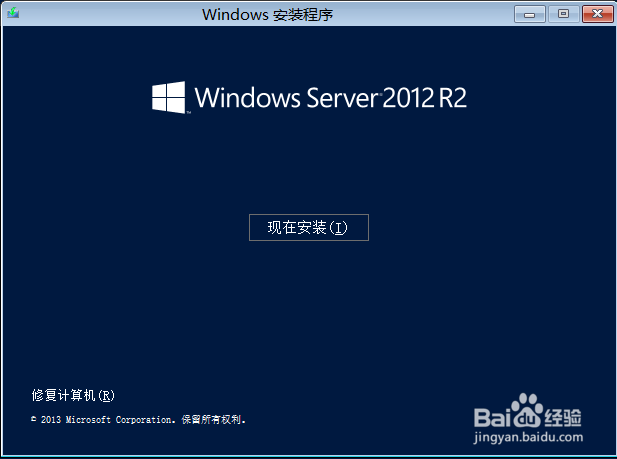
4、选择要安装的操作系统版本,注意:服务器核心安装是没有图形界面的。这里选择“带有GUI的服务器”,点击“下一步”,然后勾上“我接受许可条款”,点击“下一步”继续。
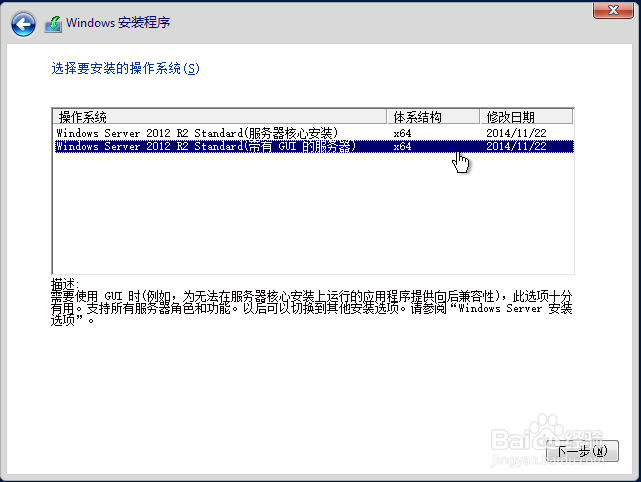
5、在安装类型中选择自定义安装,以便手动给硬盘分区。
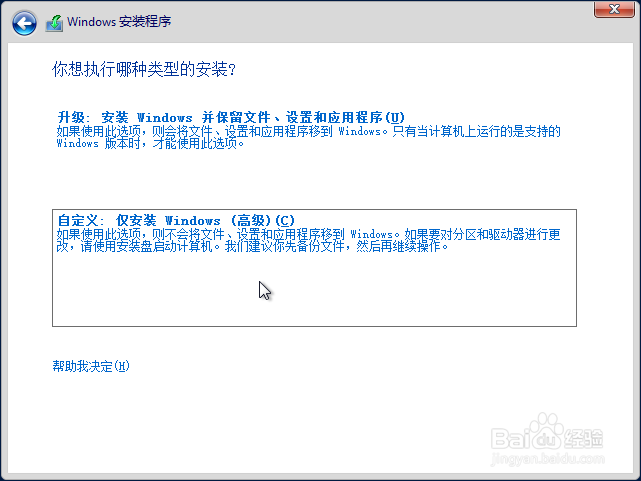
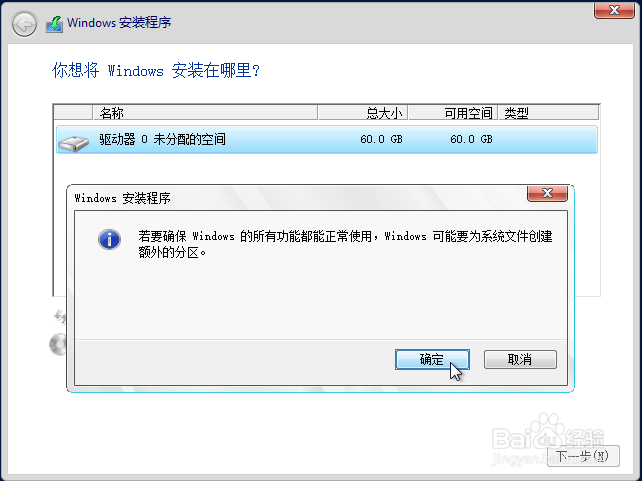
7、等待安装程序复制Windows文件,只需一两分钟;准备要安装的文件需要十分钟左右,安装功能和安装更新速度很快,都完成之后系统将自动重启。
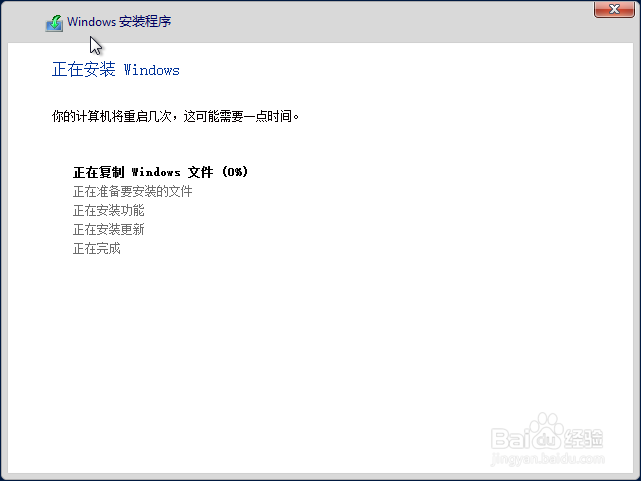
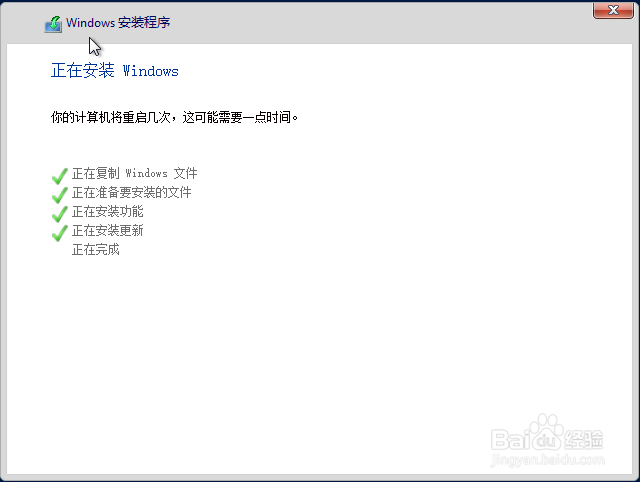
8、第一次重启完成之后系统将自动安装设备,准备就绪之后系统将重启。
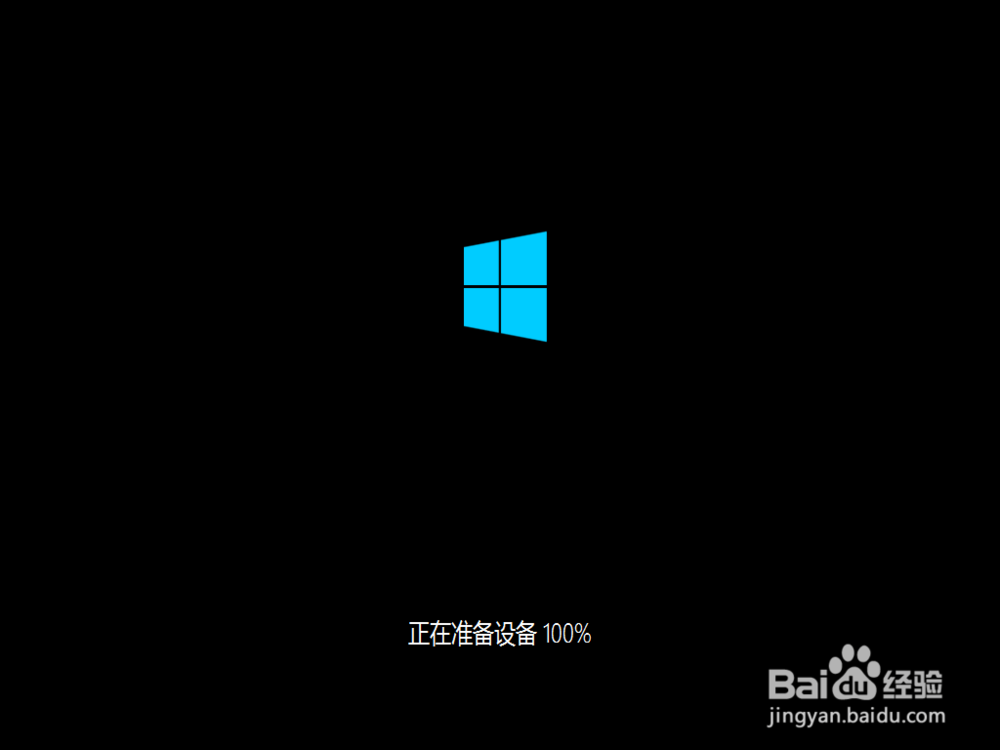
9、第二次重启完成之后将进入设置Administrator账户密码的界面,设置完密码之后,进入的是锁屏界面。按Ctrl + Alt + Delete组合键登录,输入正确的密码即可进入系统。
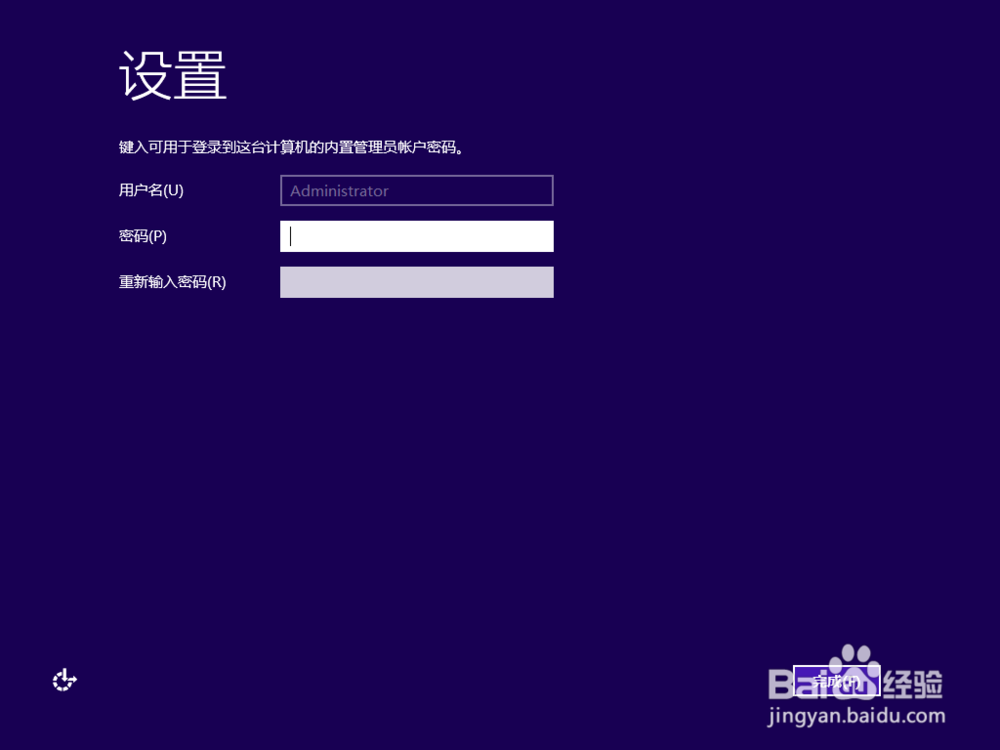

10、到此,Windows Server 2012 R2安装结束。
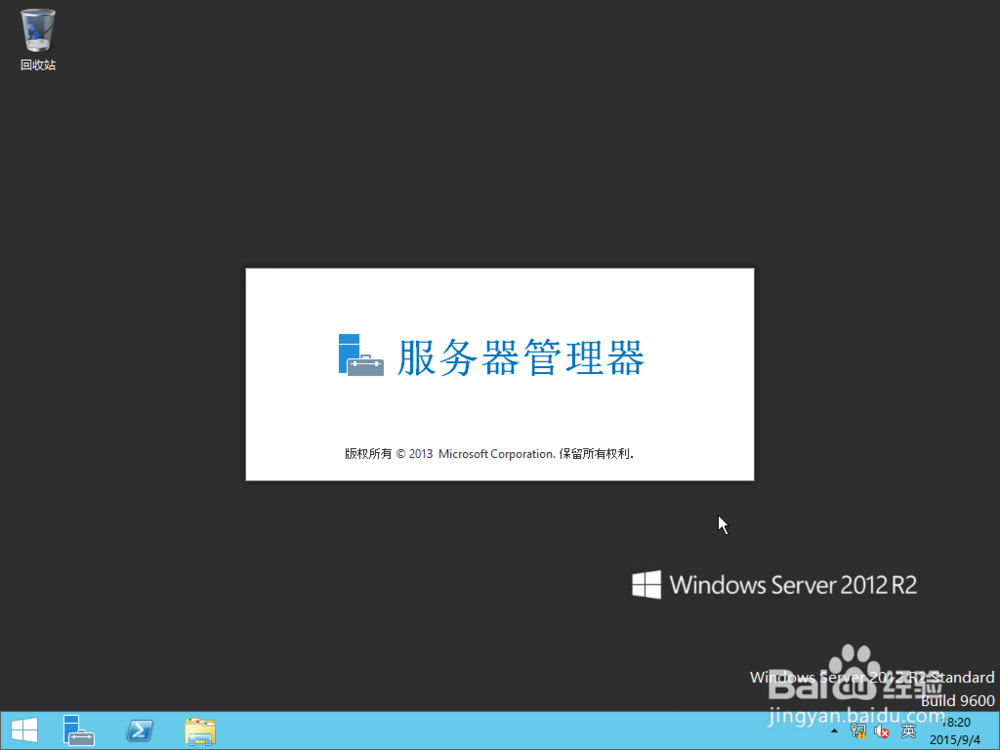
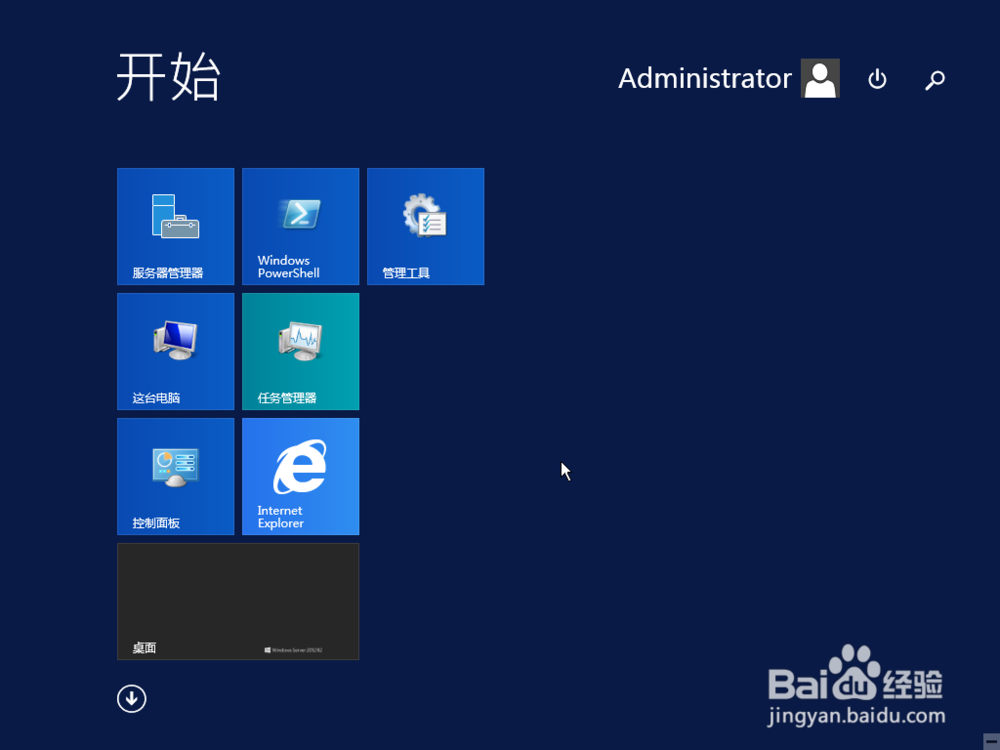
声明:本网站引用、摘录或转载内容仅供网站访问者交流或参考,不代表本站立场,如存在版权或非法内容,请联系站长删除,联系邮箱:site.kefu@qq.com。
阅读量:95
阅读量:38
阅读量:46
阅读量:41
阅读量:27