word2019怎么样设置限制修改文档中的文字
1、首先用word2019打开要编辑的文档。

2、然后点击菜单栏上的“文件”菜单。
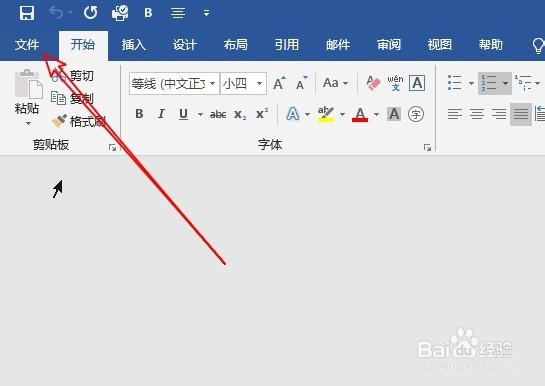
3、接下来在打开的菜单中点击“信息/保存文档”的菜单。
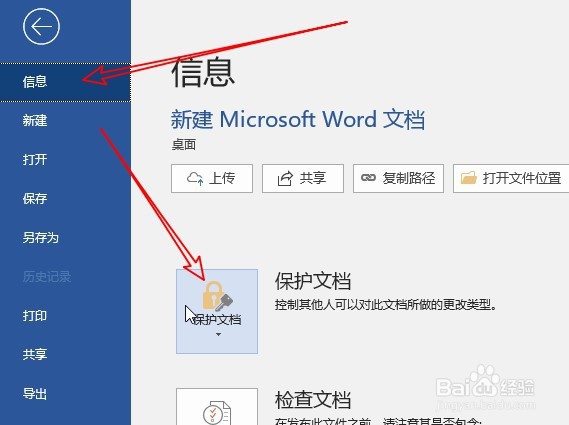
4、然后在弹出的菜单中选择限制编辑的菜单。

5、接下来在打开的菜单中点击勾选右侧的“仅允许在文档中进行此类型的编辑”设置项。
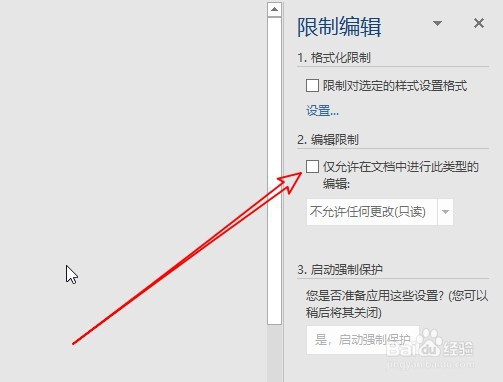
6、然后在弹出菜单中选择“不允许任务更改”的菜单。

7、接着在下面的窗口中勾选每个人,再点击“是,启动强制保护”的按钮。
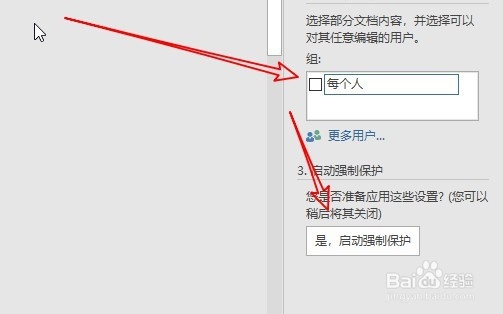
8、然后在弹出的窗口中设置好密码就可以了。

9、总结:
1、首先用word2019打开要编辑的文档。
2、然后点击菜单栏上的“文件”菜单。
3、接下来在打开的菜单中点击“信息/保存文档”的菜单。
4、然后在弹出的菜单中选择限制编辑的菜单。
5、接下来在打开的菜单中点击勾选右侧的“仅允许在文档中进行此类型的编辑”设置项。
6、然后在弹出菜单中选择“不允许任务更改”的菜单。
7、接着在下面的窗口中勾选每个人,再点击“是,启动强制保护”的按钮。
8、然后在弹出的窗口中设置好密码就可以了。
声明:本网站引用、摘录或转载内容仅供网站访问者交流或参考,不代表本站立场,如存在版权或非法内容,请联系站长删除,联系邮箱:site.kefu@qq.com。
阅读量:87
阅读量:192
阅读量:63
阅读量:35
阅读量:83