虚拟机安装Win7 GHOST系统教程
1、登入微pe官网,下载win10pe,选择64位版本下载
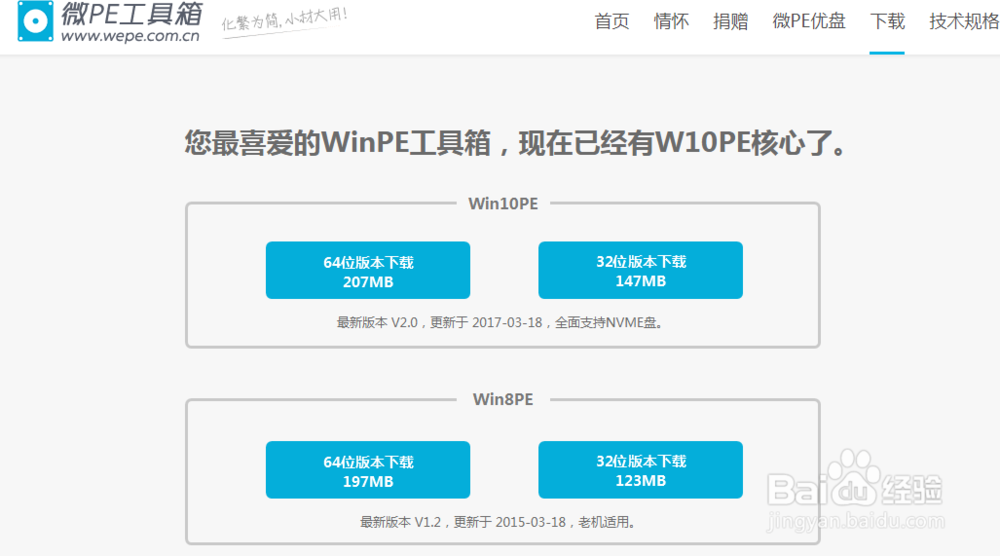
2、下载后打开,点击箭头所指图标,生成可启动iso
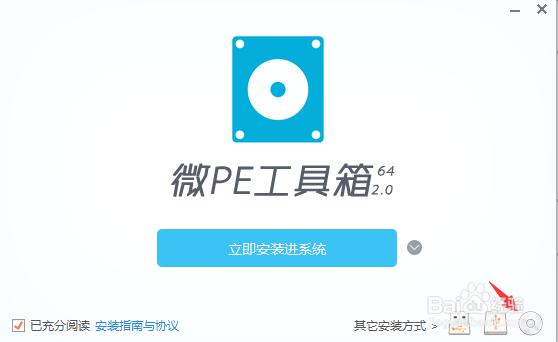
3、直接点击立即生成iso,生成后会在C盘生成如图的两个文件


4、下载win7ghost系统,进入专注于win7官网,选择最新系统,选择64位下载,下载的系统如图,我下载的是七月份的版本
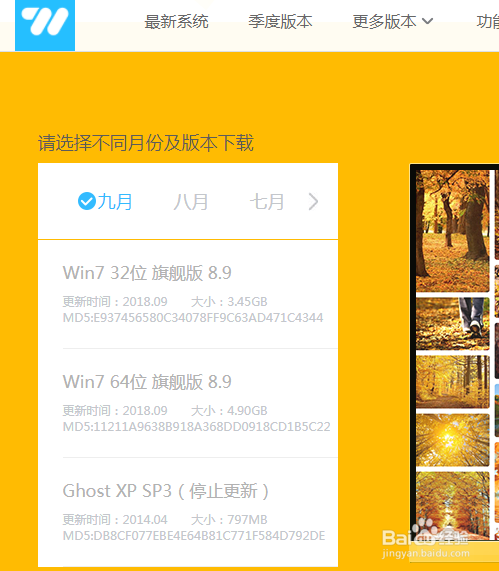

5、将下载的ghost系统拷贝到U盘,由于镜像文件超过了4G,所以U盘格式需要格式化为exFAT,以支持传输大于4G的文件
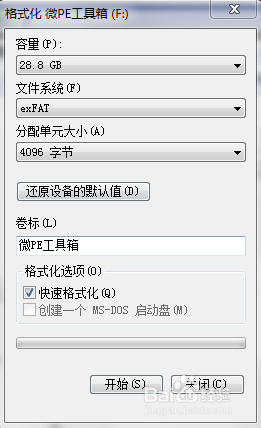
6、打开虚拟机,点击文件-新建虚拟机,或者直接点击图中主页的创建新的虚拟机
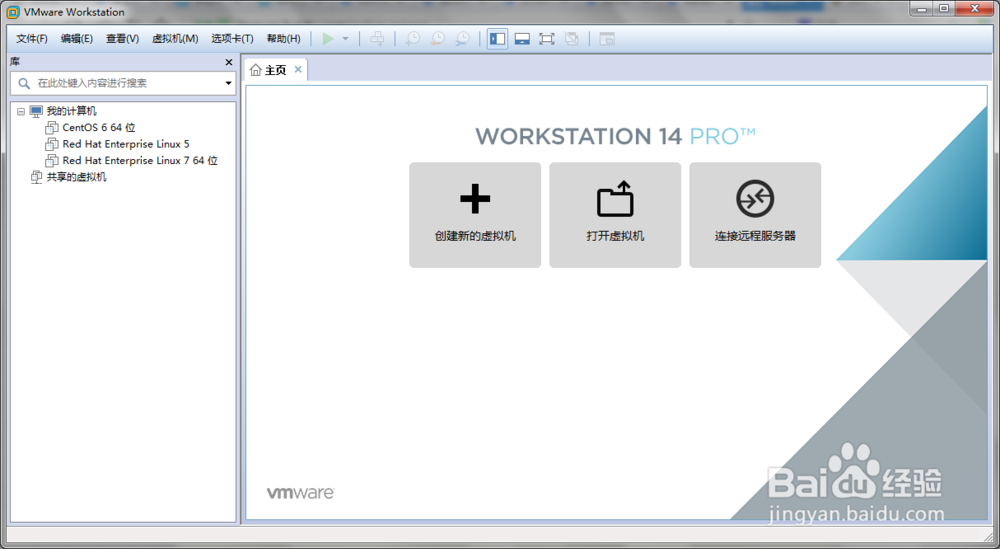
7、选择自定义,点击下一步
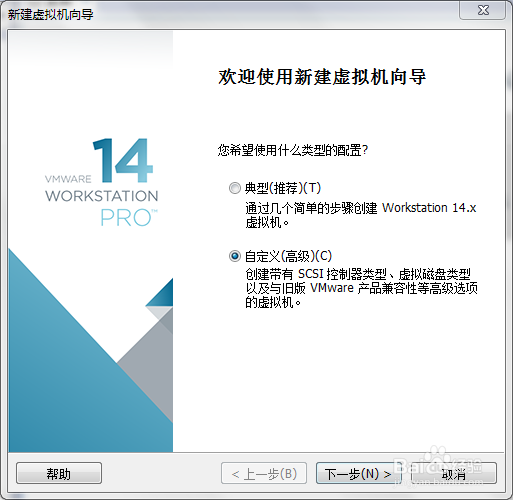
8、默认下一步
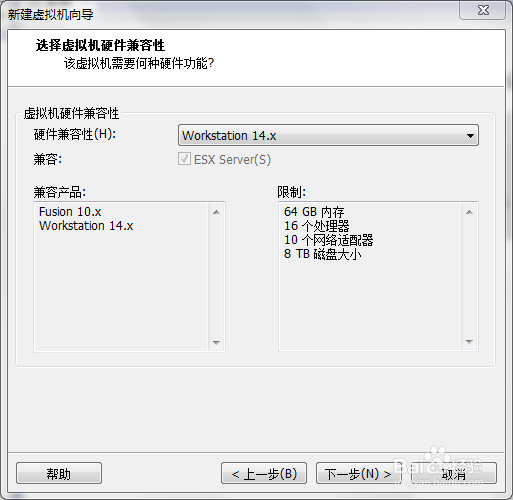
9、选择稍后安装操作系统,然后下一步
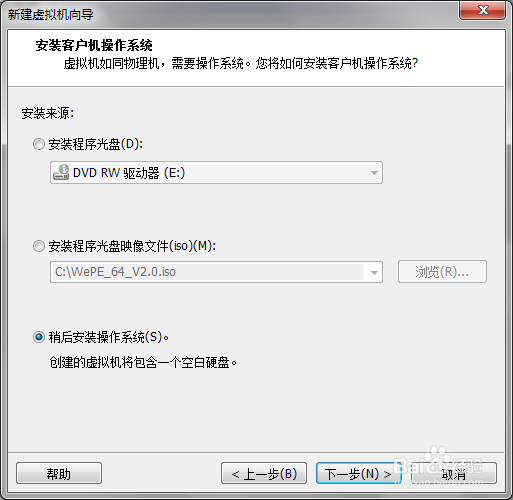
10、选择如图所示的版本,下一步
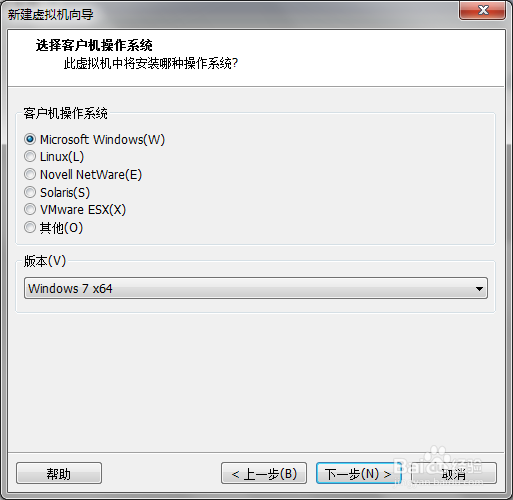
11、自定义位置,然后点击下一步
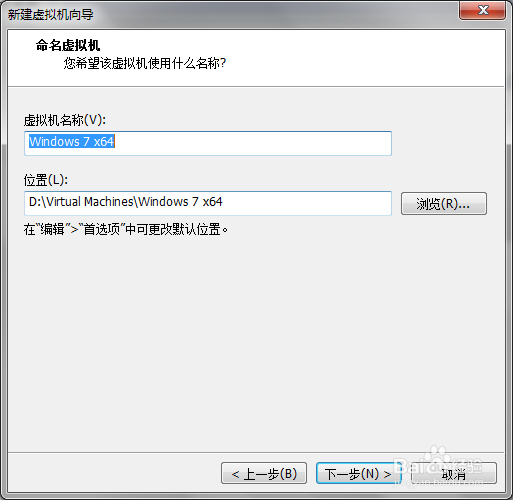
12、选择bios引导,下一步
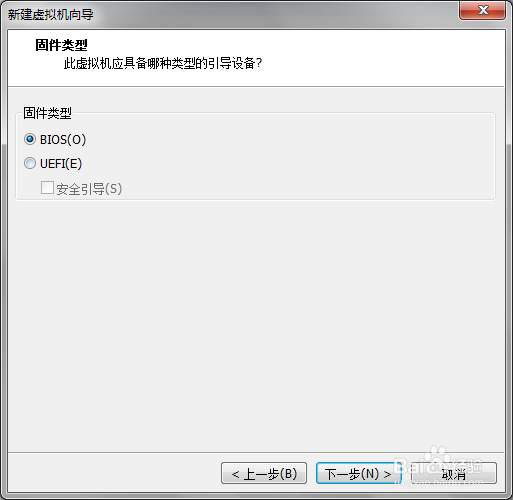
13、这里也是默认下一步
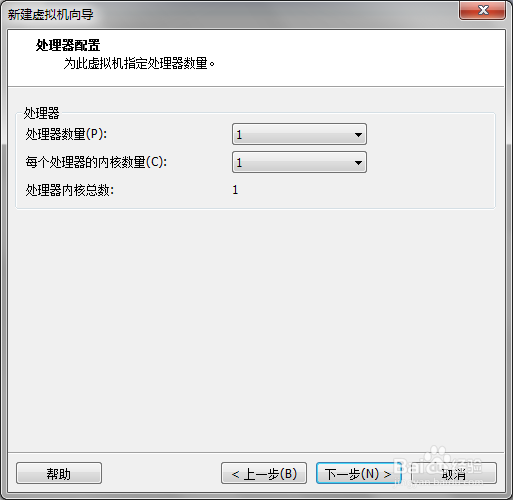
14、内存按推荐来,下一步
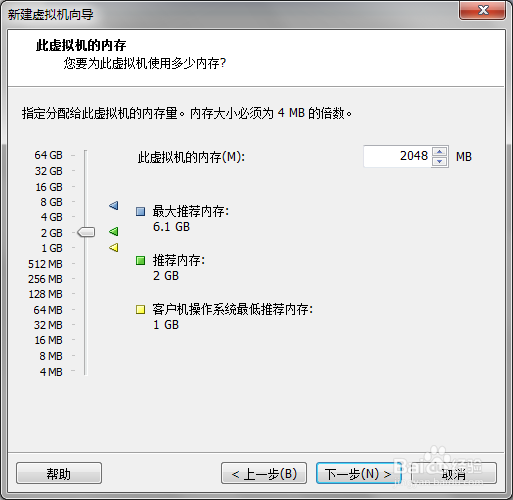
15、网络类型,我选的是桥接网络
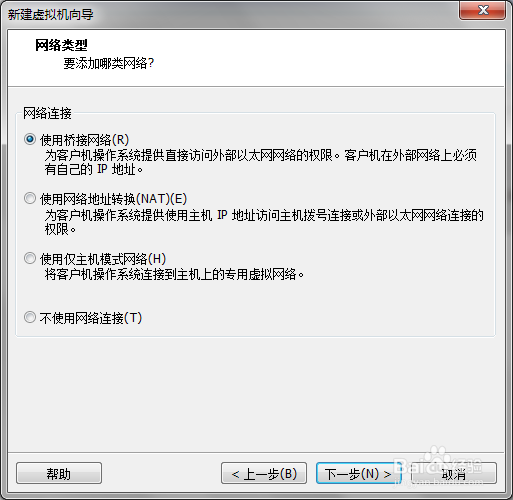
16、按推荐,都为下一步
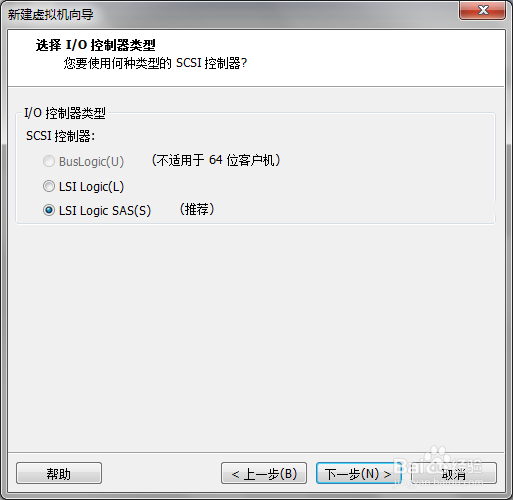
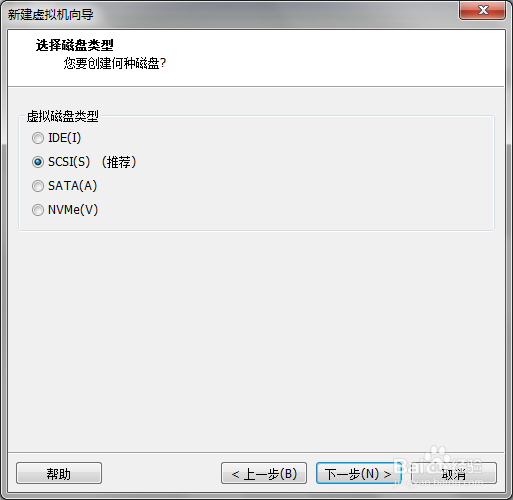
17、选择创建新的虚拟磁盘
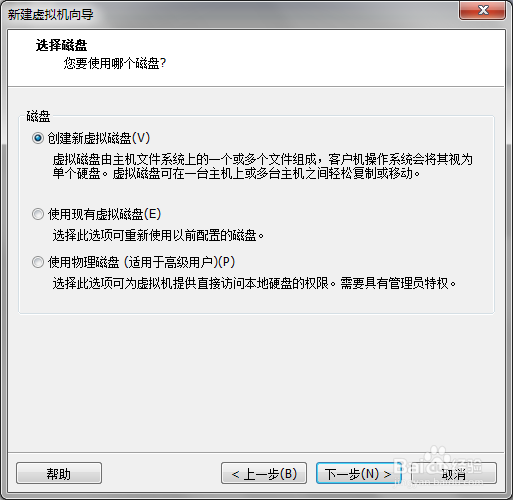
18、磁盘大小可默认,选择将虚拟磁盘存储为单个文件,点击下一步
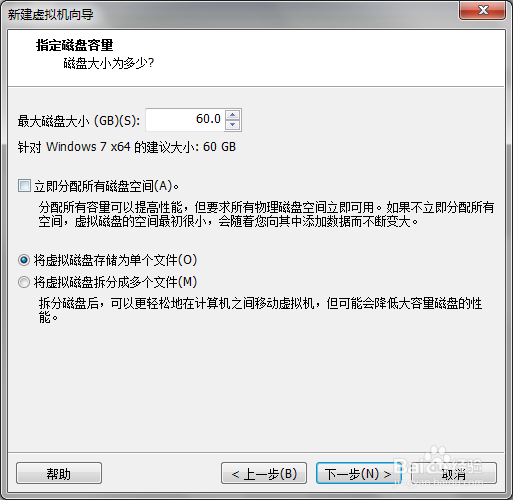
19、点击下一步
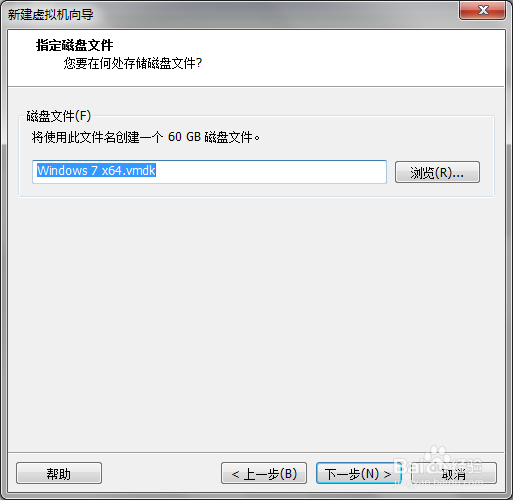
20、选择自定义硬件

21、点击添加
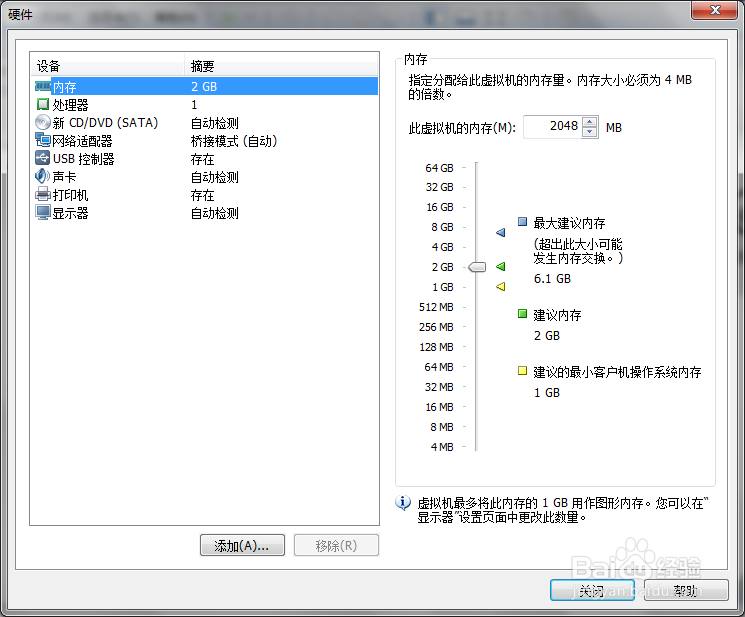
22、硬件类型选择CD/DVD驱动器,点击完成
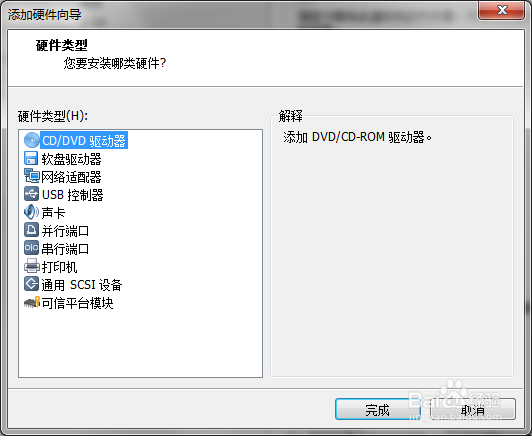
23、点击后来添加的驱动器,第二个,在右边点击使用ISO映像文件,选择之前生成好的微pe的iso文件
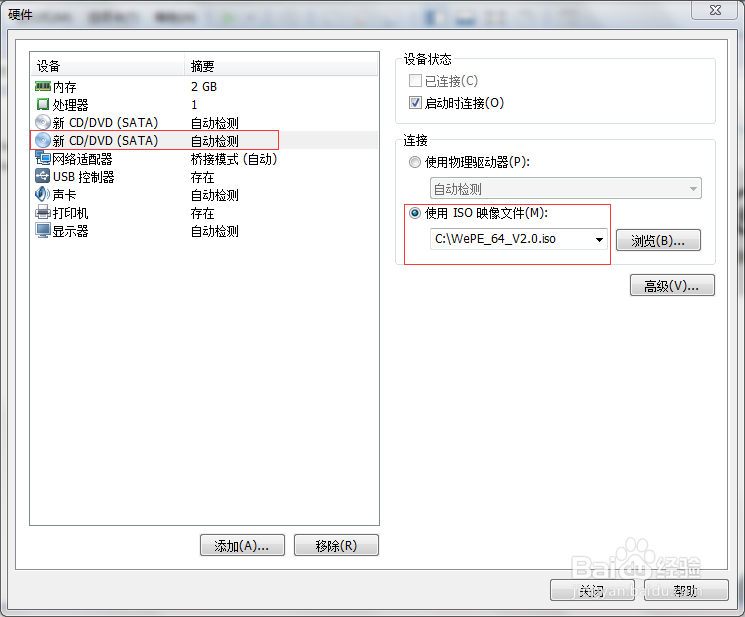
24、然后点击第一个驱动器,把右边的启动时链接的勾去掉,不选此项。
完成后,点击关闭,然后点击完成。
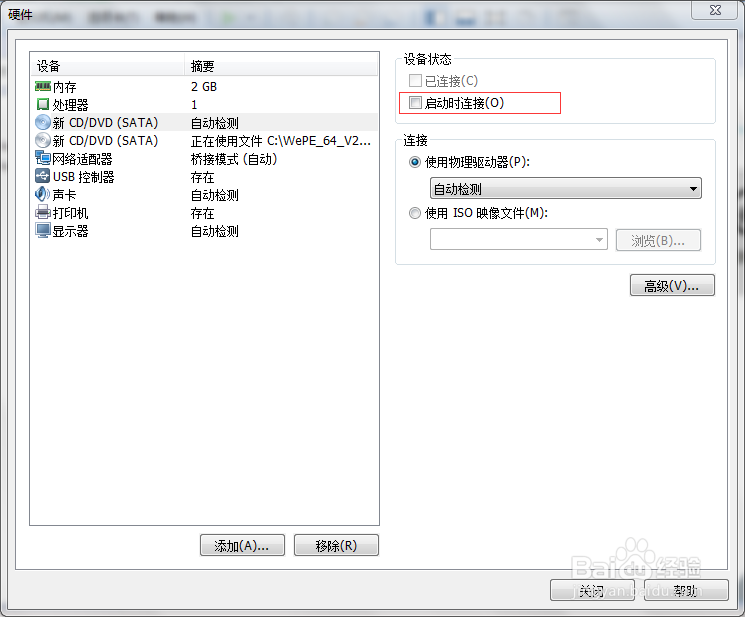
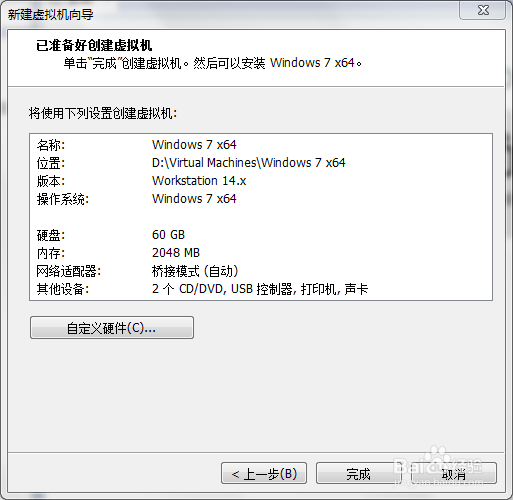
25、打开虚拟机,进入到PE系统,如图所示
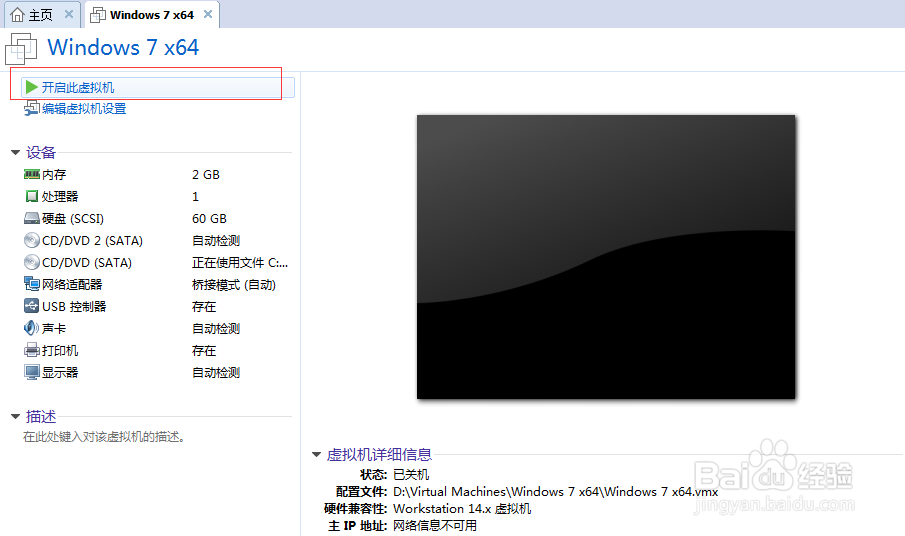

26、点击虚拟机右下角的光盘图标,这里有两个光盘图标,点击未显示绿点的图标,点击连接,图标都点亮


27、点击PE系统里的分区工具,对虚拟磁盘进行分区

28、选择快速分区
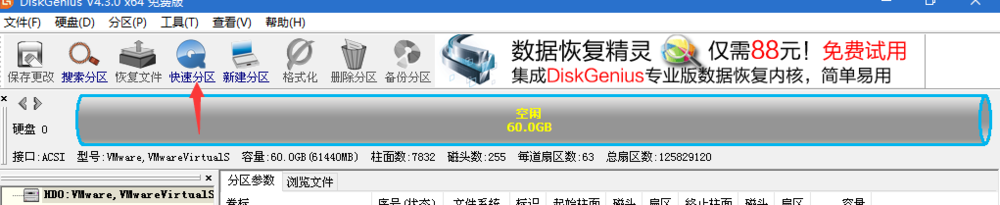
29、选择自定义两个分区,对齐分区选择4096,分区大小可默认也可自定义,然后点击确定。完成后如图所示

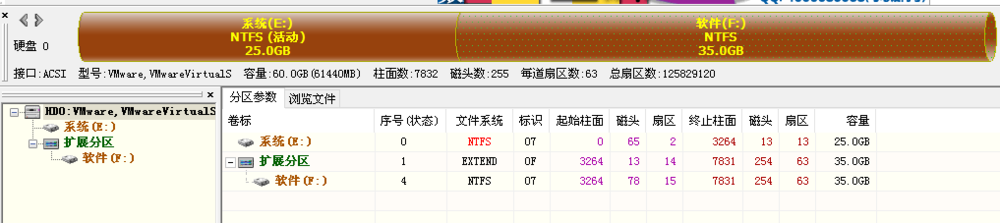
30、我们需要把刚刚拷贝GHOST镜像的U盘显示在虚拟机中,如图所示点击断开与主机的连接
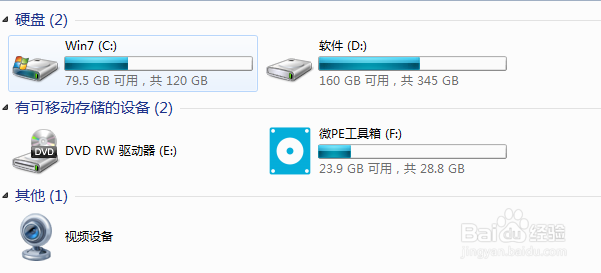
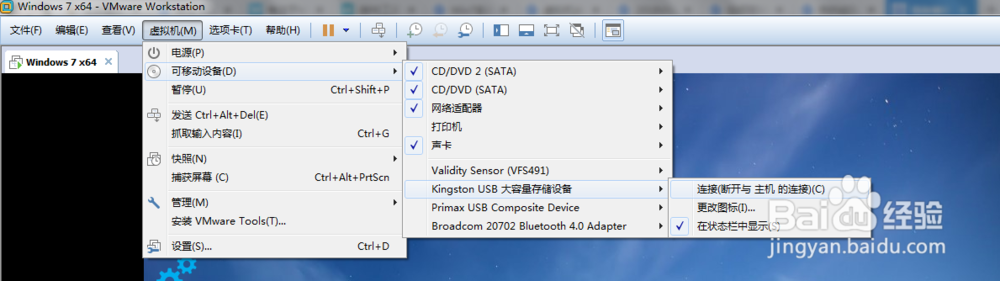
31、完成后在PE系统打开此电脑,此时U盘已经和虚拟机连接上了,然后将U盘里的镜像拷贝到虚拟磁盘里的软件盘里

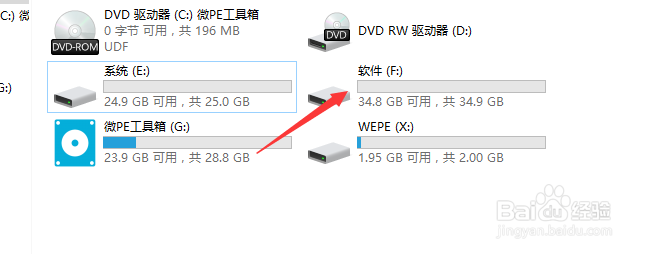
32、等待拷贝完成,完成如图所示
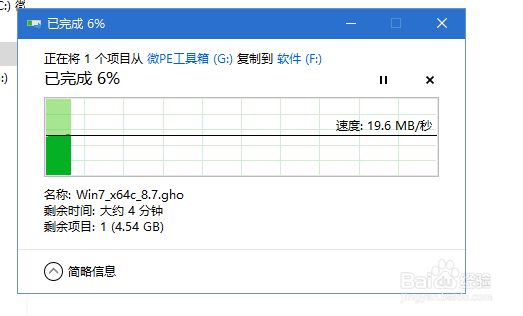
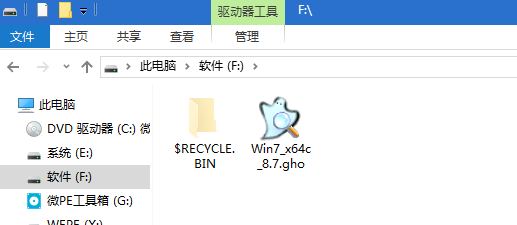
33、点击桌面的Ghost备份还原工具

34、选择拷贝的镜像,安装到25G大小的系统盘,点击恢复选择的分区,选择‘是’

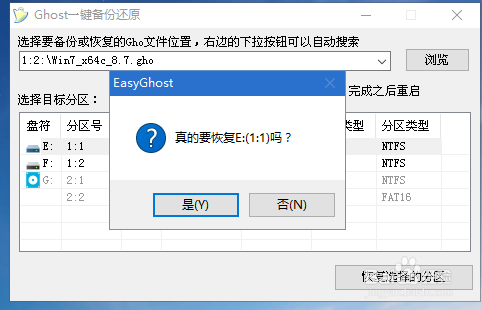
35、此时,可以将U盘断开与虚拟机的连接,等待安装完成
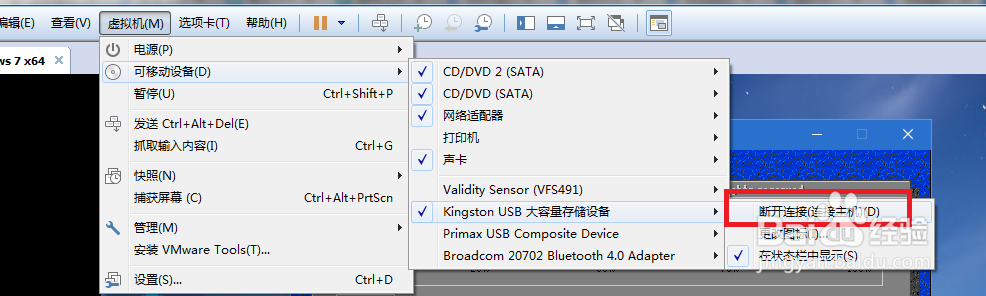
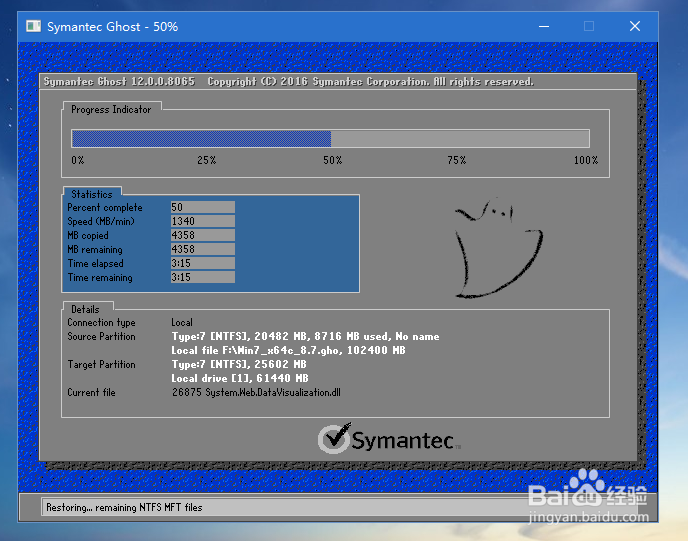
36、结束后关闭对话框,点击如图箭头所指的三角形,选择关闭客户机
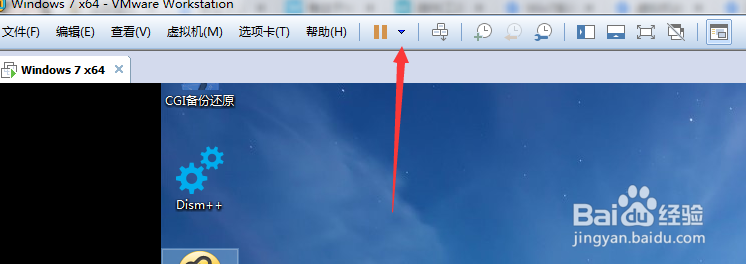
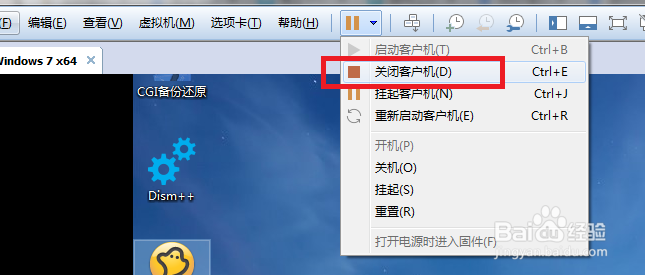
37、关闭后,点击编辑虚拟机设置。将win7系统的驱动器勾选启动时连接,PE系统的驱动器不勾选。然后开启虚拟机,将进入到GhostWin7的安装过程。

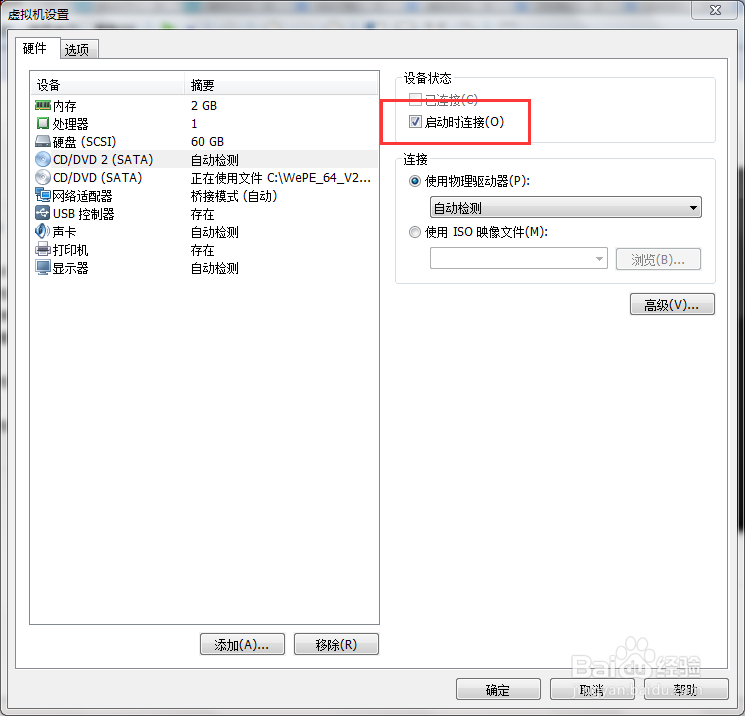
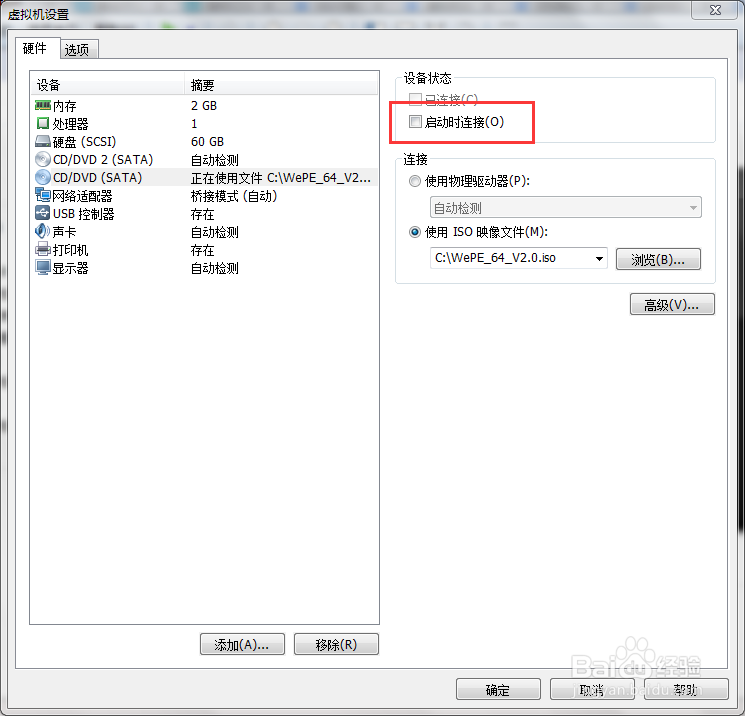
38、这里勾选,然后点击一键安装,系统会自动安装重启

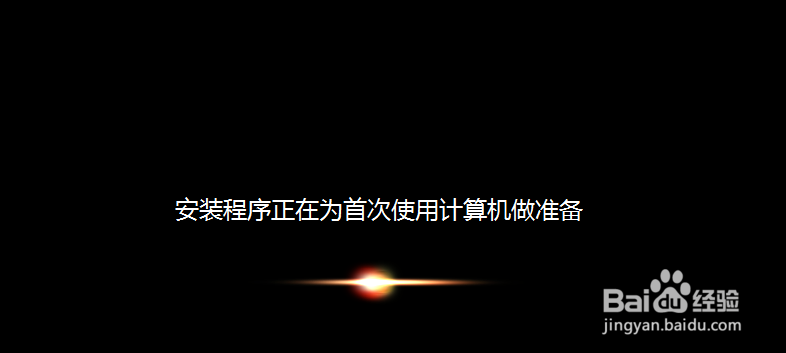
39、等待进入系统。进入系统后可以右键桌面选择和笔记本显示屏一致的分辨率,然后虚拟机选择全屏显示。
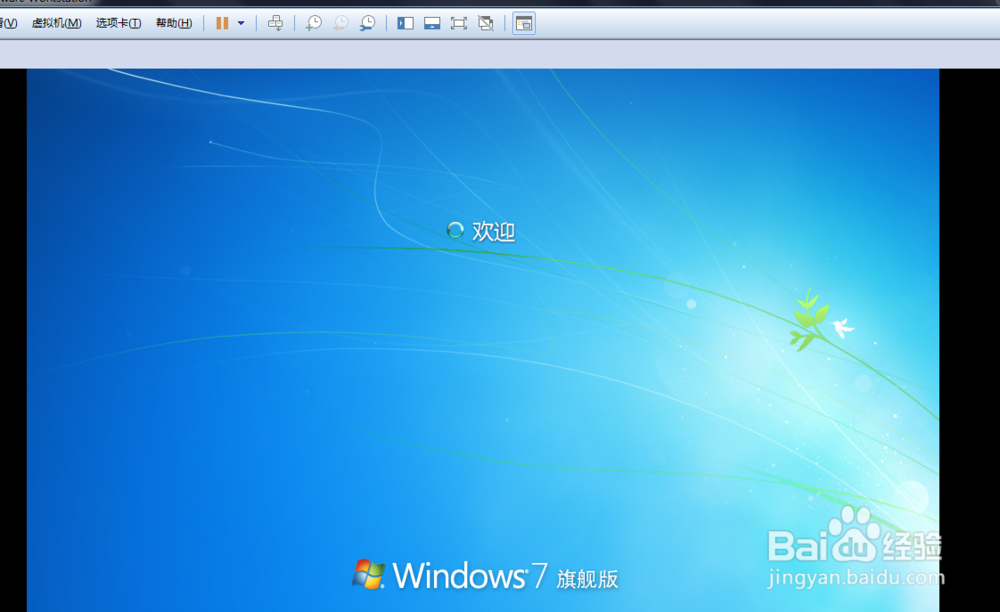
40、以后虚拟机启动时只连接ghost win7的驱动器。在虚拟机关机后在编辑虚拟机设置里可以将PE系统的驱动器移除