Windows Server 2012 R2系统如何新建简单卷
1、启动Windows Server 2012 R2操作系统,点击"管理工具"磁贴。
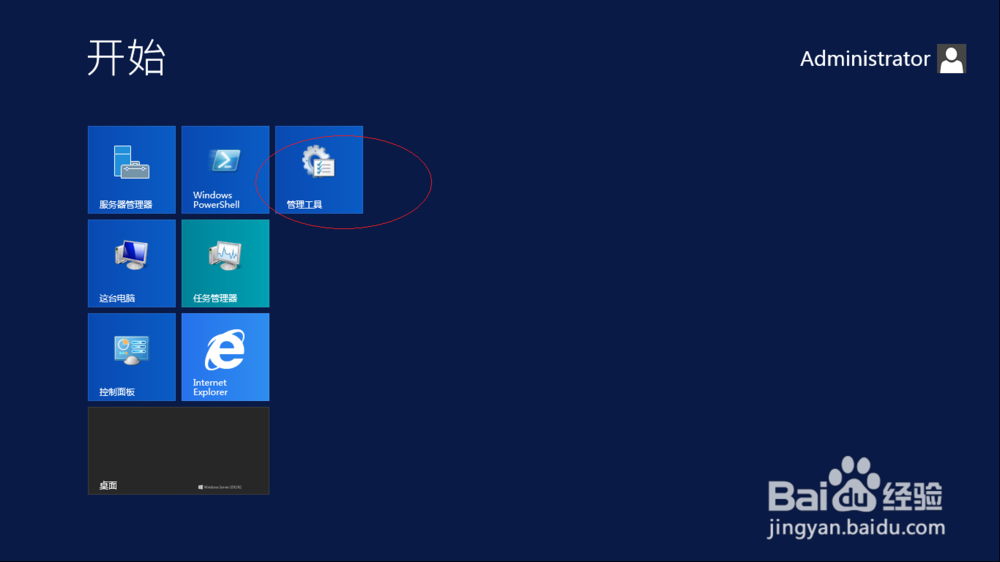
2、唤出"管理工具"程序窗口,鼠标双击"计算机管理"图标。
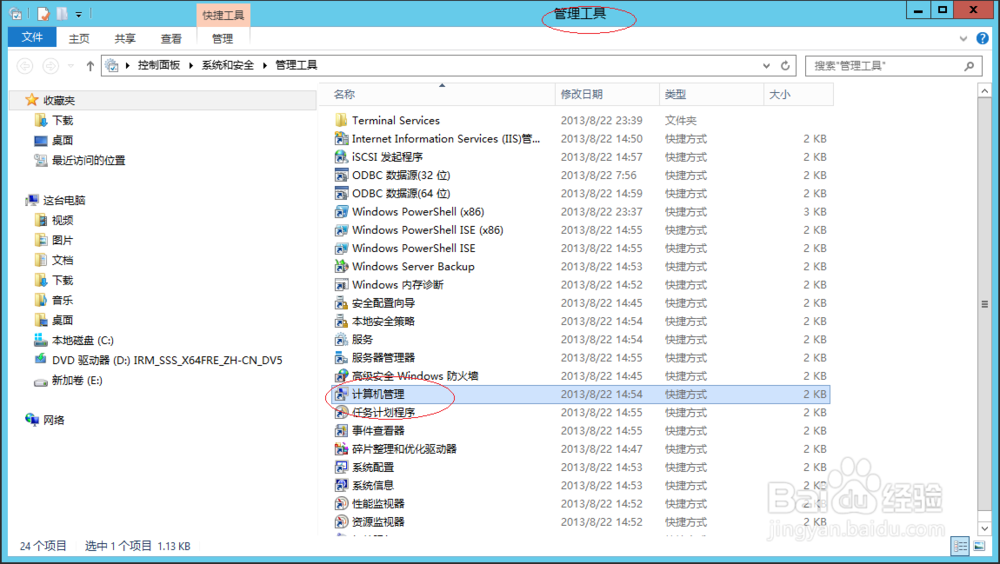
3、唤出"计算机管理"程序窗口,选择左侧"计算机管理(本地)→存储"文件夹。

4、鼠标右击"磁盘管理→磁盘 0→未分配"图标,弹出快捷菜单选择"新建简单卷..."项。

5、弹出"新建简单卷向导"对话框,点击"下一步"按钮。

6、唤出"指定卷大小"选项界面,选择介于最大和最小值的卷大小。

7、唤出"分配驱动器号和路径"选项界面,给磁盘分区分配驱动器号或驱动器路径。

8、唤出"格式化分区"选项界面,设置完成点击"下一步"按钮。

9、完成新建简单卷的操作,本例到此希望对大家能有所帮助。

声明:本网站引用、摘录或转载内容仅供网站访问者交流或参考,不代表本站立场,如存在版权或非法内容,请联系站长删除,联系邮箱:site.kefu@qq.com。
阅读量:105
阅读量:113
阅读量:69
阅读量:97
阅读量:174