打印机如何安装驱动程序
1、执行“开始> 打印机和传真”命令,如下图所示。
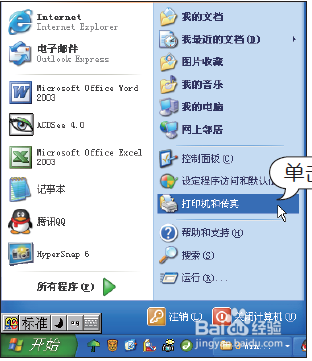
3、进入“添加打印机向导”中的“欢迎使用添加打印机向导”界面,单击“下一步”按钮,如下图所示。
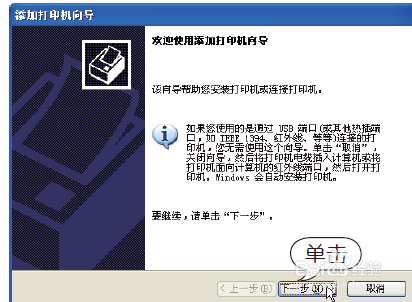
5、Windows 对即插即用的打印机进行搜索,如下图所示。步骤
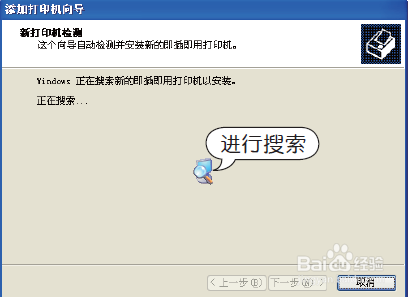
7、进入“选择打印机端口”界面,选择合适的端口,单击“下一步”按钮,如下图所示。

9、进入“命名打印机”界面,一般采用默认的打印机名,单击“下一步”按钮,如下图所示。

11、进入“打印测试页”界面,单击“否”单选按钮,再单击“下一步”按钮,如下图所示。
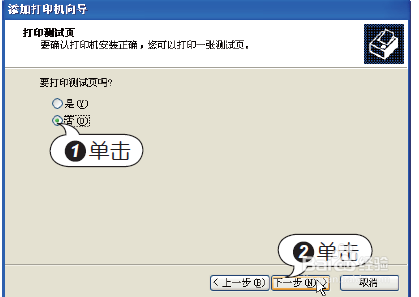
声明:本网站引用、摘录或转载内容仅供网站访问者交流或参考,不代表本站立场,如存在版权或非法内容,请联系站长删除,联系邮箱:site.kefu@qq.com。
阅读量:50
阅读量:20
阅读量:67
阅读量:83
阅读量:33