如何使用AutoCad绘制建筑墙体
1、在AutoCad上进行墙体的绘制,首先我们需要找好绘图的位置,按下滚轮可以进行画布的移动,滑动滚轮则可以进行视角的扩大或者缩小,找到合适的位置后即可开始绘图。
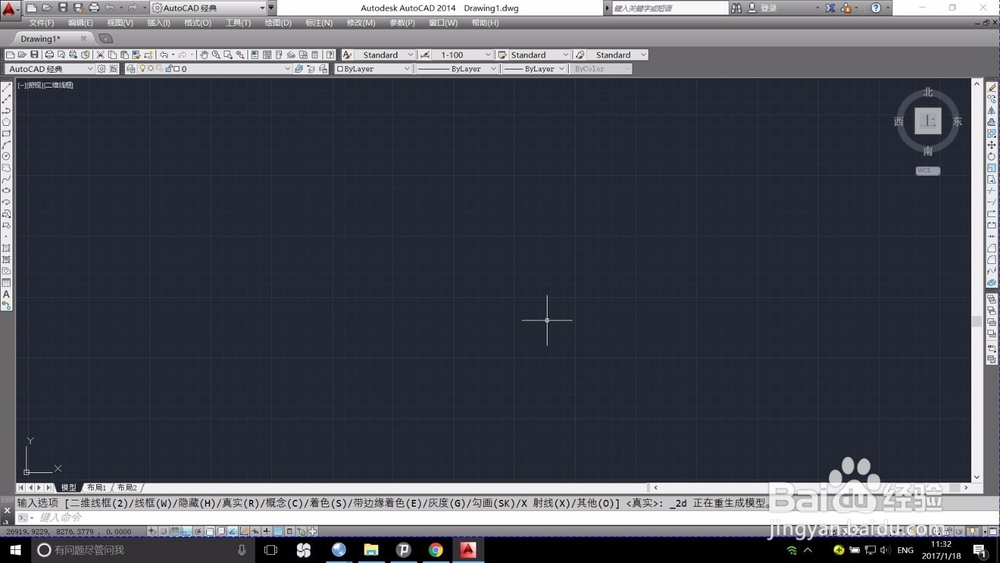
3、AutoCad中直线命令十分简单自由,点击起点,确定终点即可绘制直线,确定直线的方向后,也可以直接输出直线的长度进行绘制,根据我们需要绘制的墙体尺寸,绘制一个封闭的形状即可。
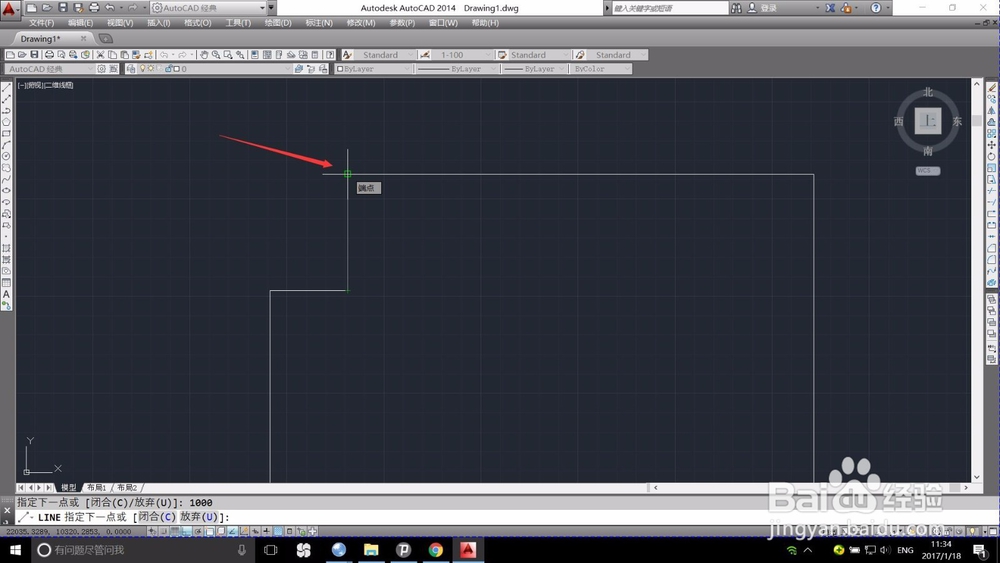
5、AutoCad的括选有两种方式,从左上角开始括选,需要将单位的所有部位进行括选,而从右下角开始括选,则只需要接触到单位,即可完成括选。
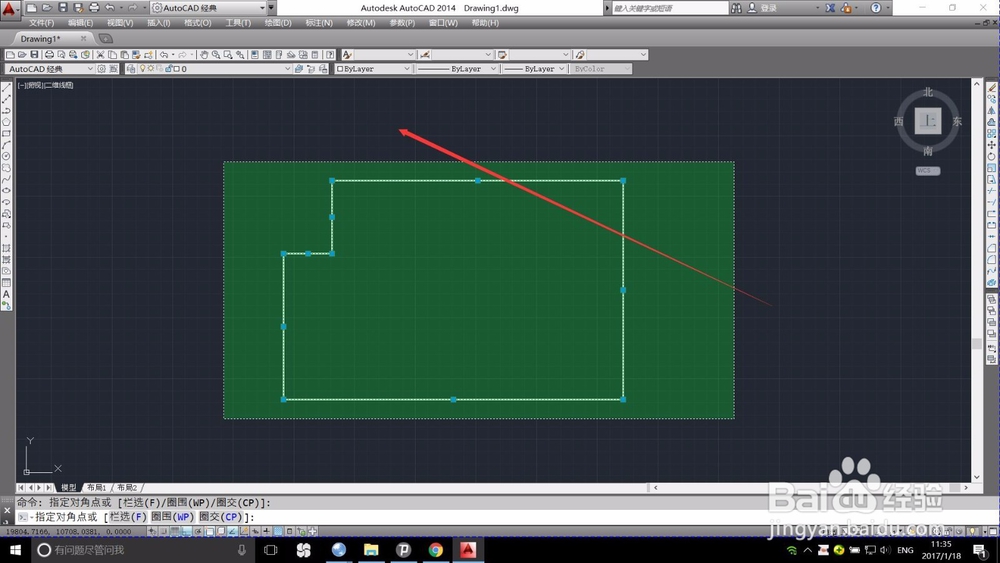
7、选择一条墙体轮廓线之后,我们按下“space”空格键确定,AutoCad下方会出现提示信息,输入Y确定后,会出现第二个选项,我们选择“J”(合并)选项。

9、在建筑制图中,墙体多数都是以双线绘制,方便进行区分,因此我们要使用AutoCad命令将线条变成双线条,我们使用第三个命令“OFFSET”命令,对墙体进行偏移。
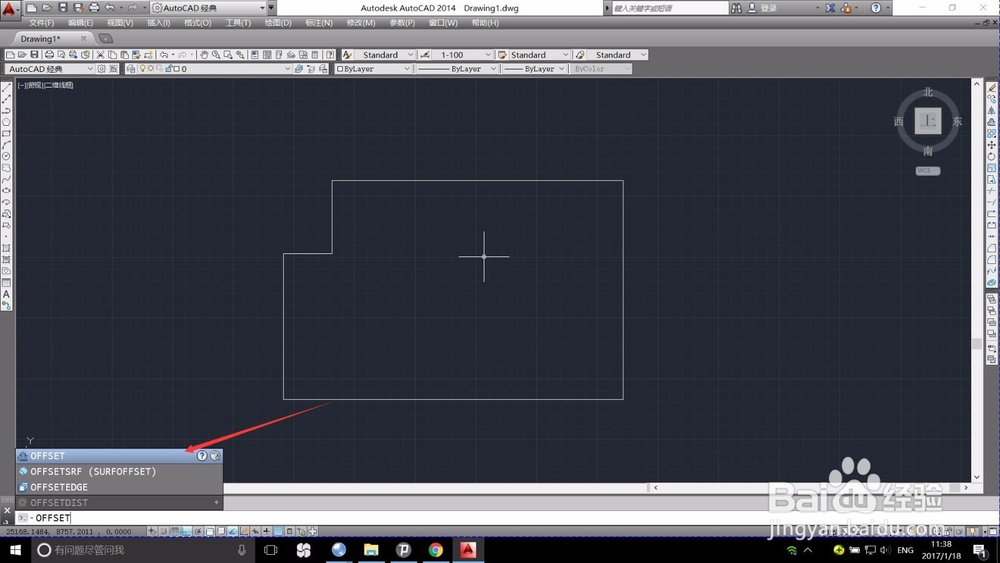
11、确定线条的偏移宽度后,我们点击确定偏移墙体,直接点击我们绘制好的墙体轮廓线即可;可以看到,在我们绘制的墙体轮廓线周围出现了虚线提示线条。
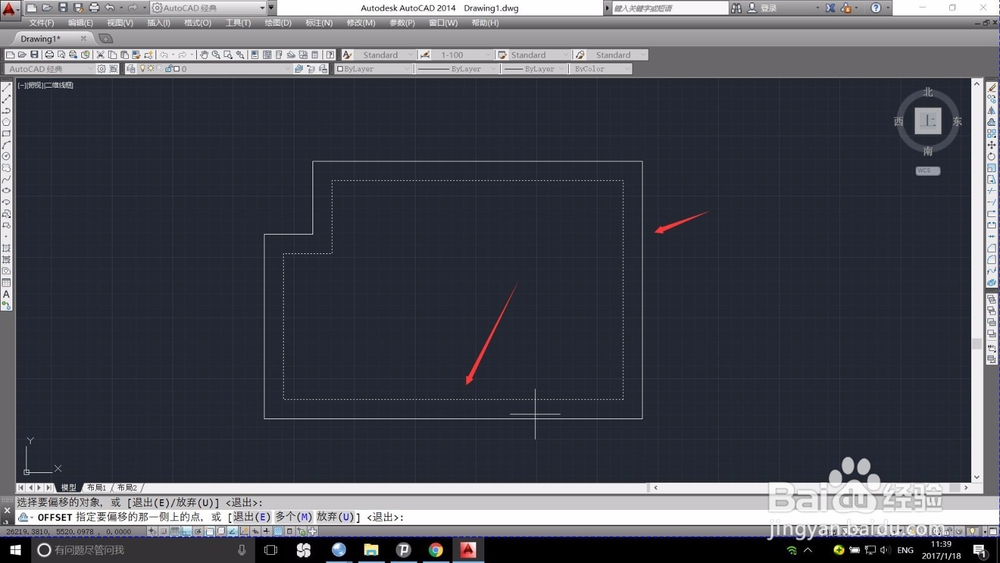
13、选择合适的方向完成偏蚨潍氢誊移后,我们就绘制完成了AutoCad的墙体,双线条墙体,和使用天正绘制的相同,在没有天正辅助的情况下,AutoCad也可以使用简单的命令非常快速的绘制墙线。

声明:本网站引用、摘录或转载内容仅供网站访问者交流或参考,不代表本站立场,如存在版权或非法内容,请联系站长删除,联系邮箱:site.kefu@qq.com。
阅读量:56
阅读量:52
阅读量:38
阅读量:80
阅读量:48