win10安装 U盘安装win10不会失败超详细教程
1、BIOS设置U盘引导方法 图解教程
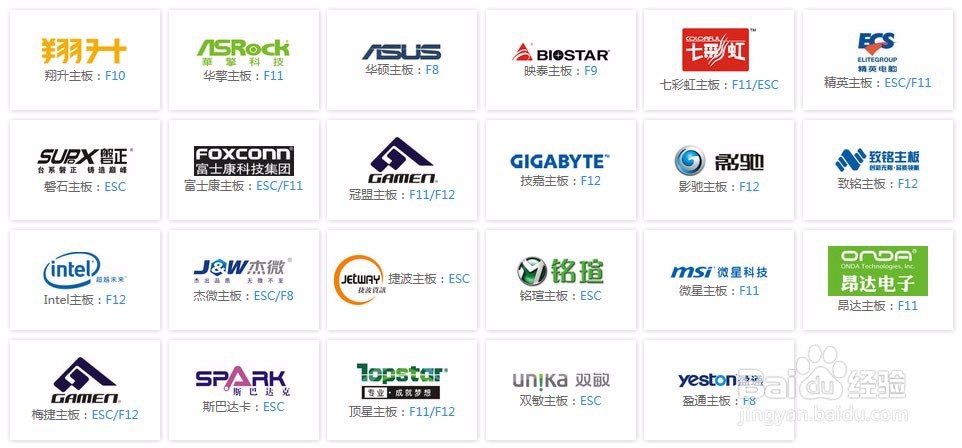

2、1.首先准备个1G以上的U盘,关于云爱U盘Pe系统可以百度【云爱分享】有下载,制作教程那里也有。我就不多说了。
如图选择【运行Win8Pe系统带USB3.0确定】

3、2.打开 DiskGenius分区工具

4、3.如果是全新硬盘,就可以按如图给磁盘分区。如果已经有分区,就直接选择C盘,格式化C盘就可以了。

5、4.选择已经下载好的Windows10系统ISO版

6、5.然后如图 右键选择加载为虚拟磁盘

7、6.直接点确定就可以了。

8、7.在计算机 就可以看到刚加载windows10系统

9、8.打开桌面上的WIM原版系统安装器(如图),然后在选择包含windows安装文件的文件夹

10、9.选择刚刚加载的windows10,打sources文件夹,里面就可以看到install.win文件,然后选择它install.win

11、10.选择好install.win文件后,就按(如图)选择2到4步,选择C盘,然后就点开始安装
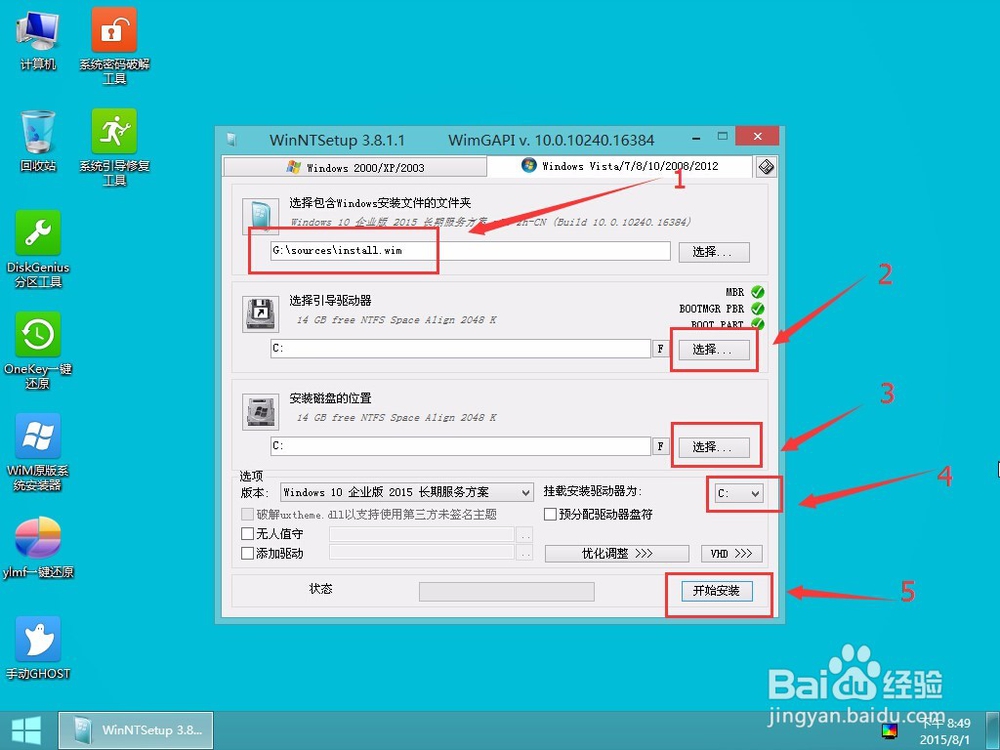
12、11.弹出个界面,有2个选项,一般不用管它。
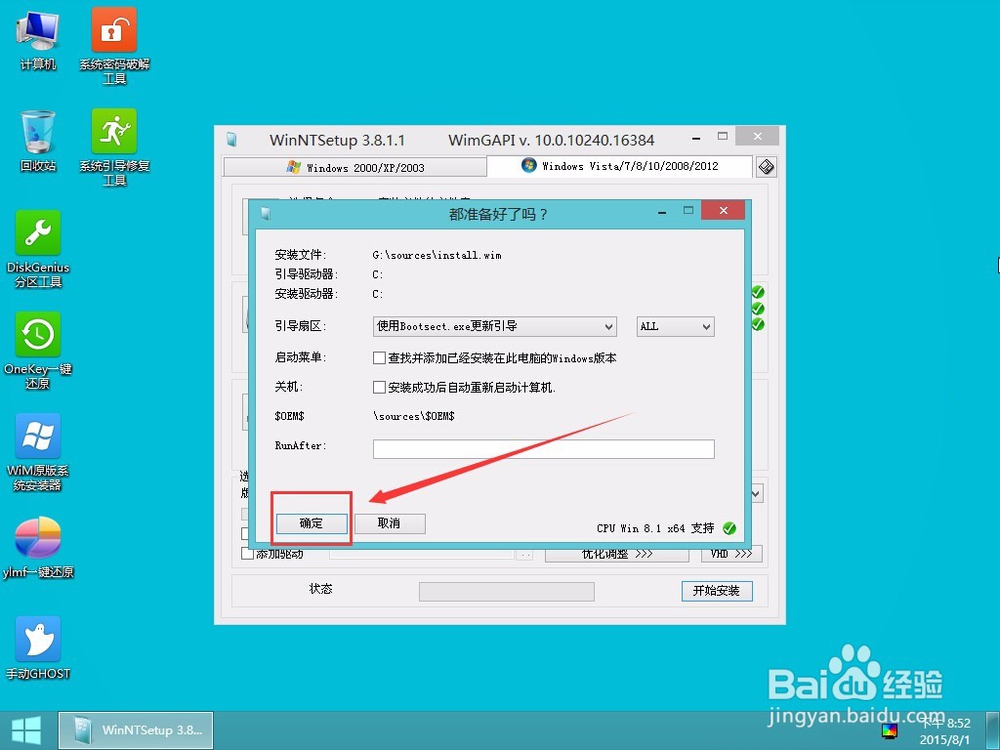
13、12.等待进度条完成

14、13.在这个进度条时间可能比较长,请耐心等待,可以去喝杯茶。

15、14.弹出安装部署阶段完成。点确定
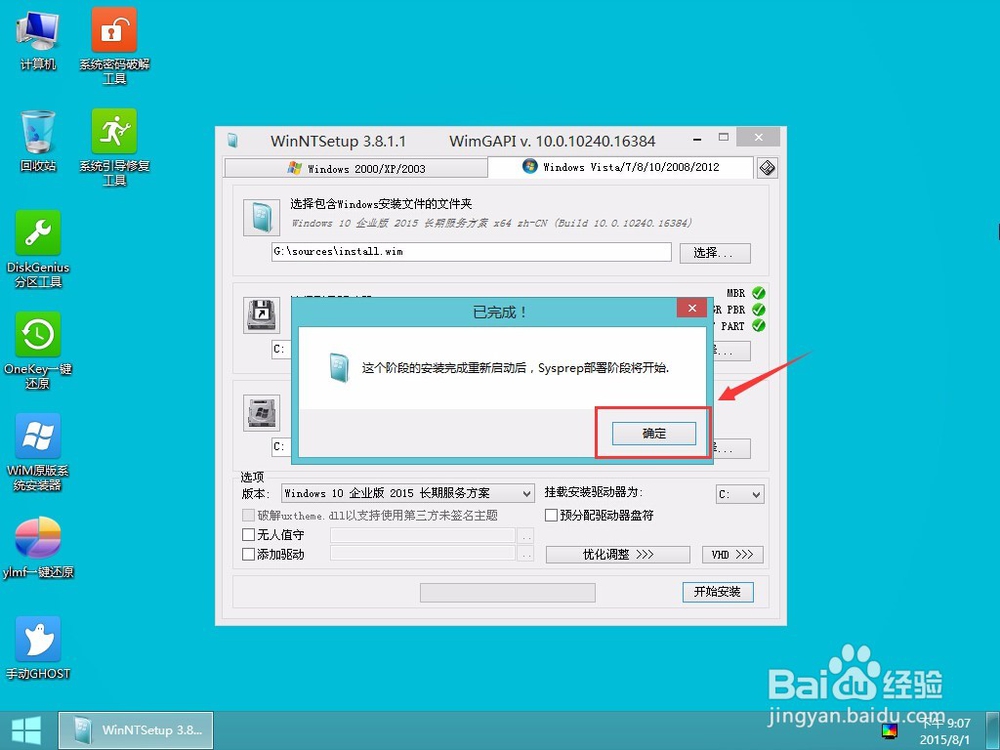
16、15.然后打开计算机,可以看到刚刚加载windows10系统,现在可以右键卸载它。然后重启电脑,在重启电脑前,先把引导设回硬盘,或者直接把U盘拔掉。

17、16.看到这个界面基本上成功90%。剩下的就是设置那些了。

18、17.这里直接下一步

19、18.这里有2个选择,一个是微软帐号,一个是本地帐号,我们就设置本地帐号吧

20、19.填写用户名,密码建议不要填,填也是可以的。

21、20.看到进入桌面说明windows10系统已经安装成功

声明:本网站引用、摘录或转载内容仅供网站访问者交流或参考,不代表本站立场,如存在版权或非法内容,请联系站长删除,联系邮箱:site.kefu@qq.com。
阅读量:189
阅读量:57
阅读量:49
阅读量:112
阅读量:109