PS教程:图片转粉笔画教程
1、选一张小伙伴们喜欢的图片简单粗暴的拖进PS里,我就选择了一张萌萌哒猴子的图片啦啦啦!
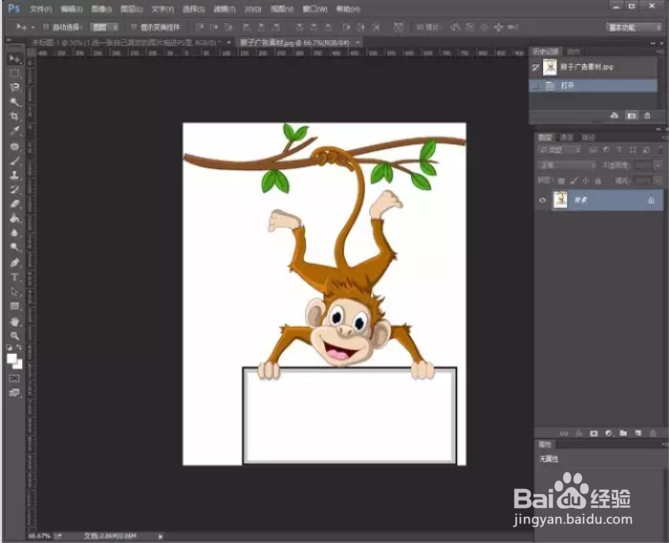
3、然后滤镜—风格化—查找边缘,这样轮廓就出来啦!
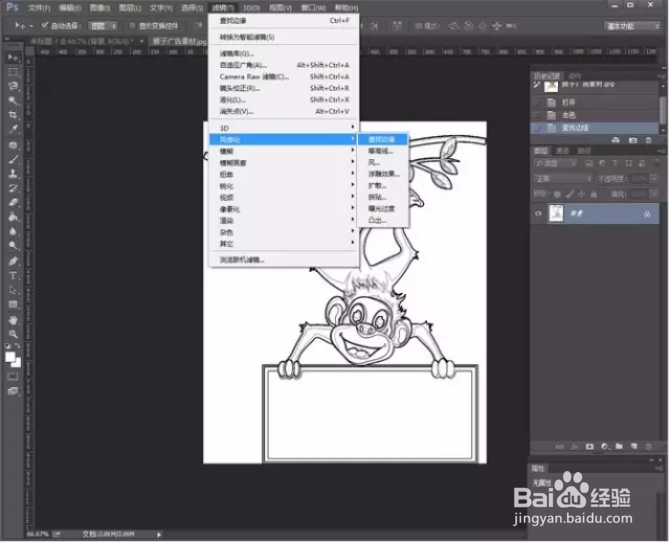
5、点击:图像—调整—色礴樽释亩阶,或者使用快捷键ctrl+l。这个操作的目的是让主体看起来更清晰和减少一些不必要的细小的线条。这个根据个人喜欢的图片效果来调整啦。
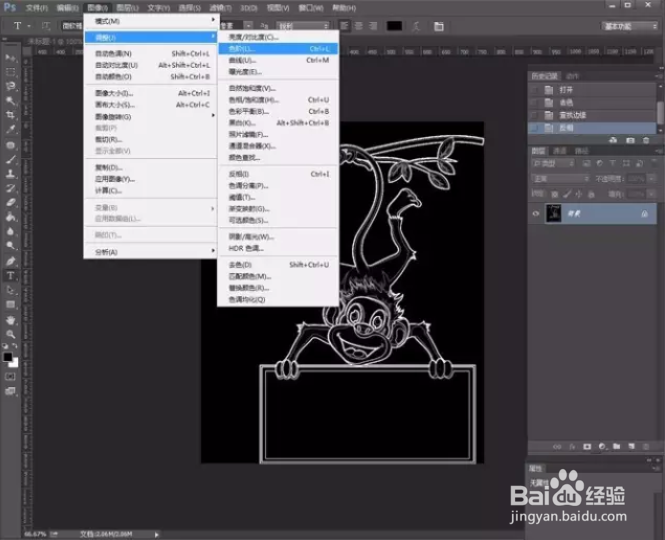
6、再来介绍一种减少细节的方法,图像—调整—曲线,快捷键ctrl+M。这两种方法都可以哦,看小伙汊顷阆掊伴们的习惯啦,两种混着用也是可以的,你开心就好!
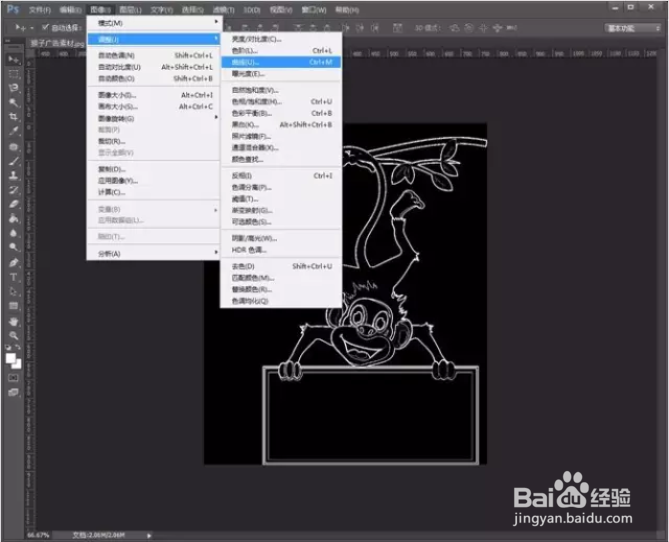
7、接下来,我们要把猴子抠出来。选择——色彩范围,因为这张图片的色彩很少,所以我选择的是高光,色彩容差和范围选的是最大的。(其实我觉得这个色彩范围的功能用来抠图也是棒棒哒)
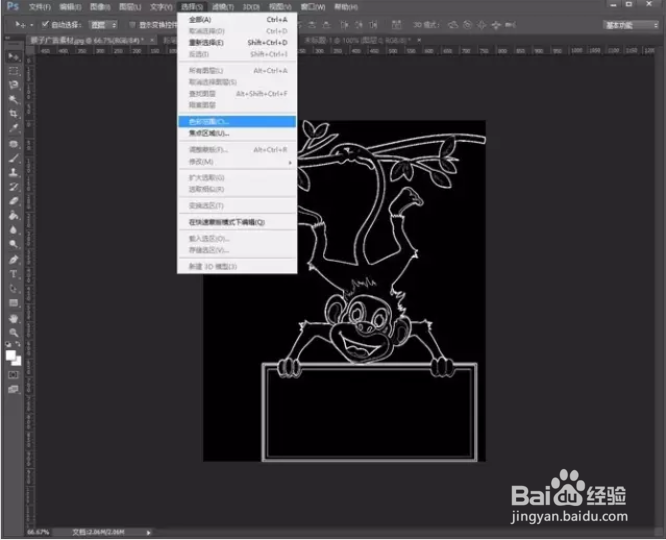
8、然后使用移动工具把猴子拖到一个黑板背景上就ok啦!可以加上一些粉笔字

声明:本网站引用、摘录或转载内容仅供网站访问者交流或参考,不代表本站立场,如存在版权或非法内容,请联系站长删除,联系邮箱:site.kefu@qq.com。
阅读量:34
阅读量:23
阅读量:50
阅读量:70
阅读量:52