CAD打印超清JPG图片详细操作步骤(华云旭教育)
1、1,打开CAD,按如图所示操作:
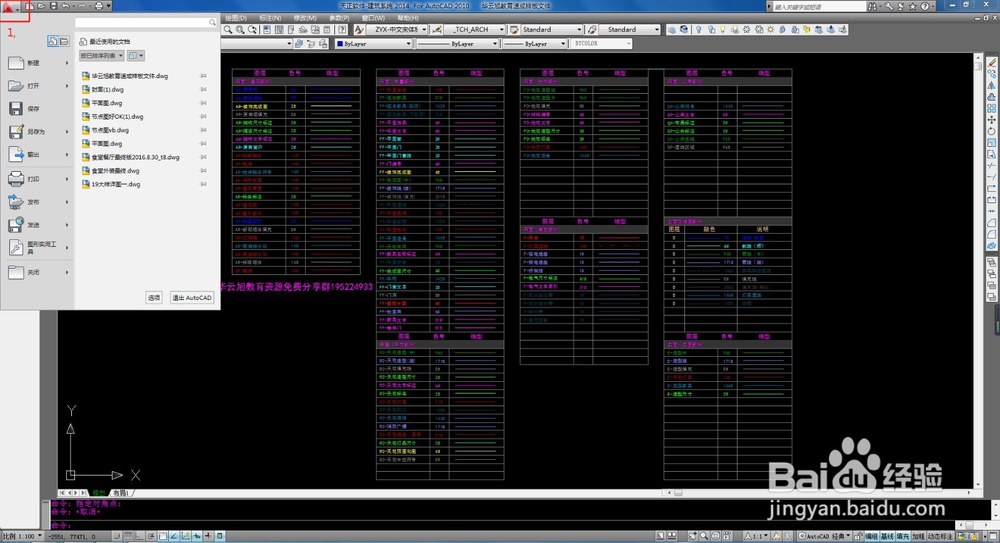
2、2,选择打印,管理绘图仪,如图所示:
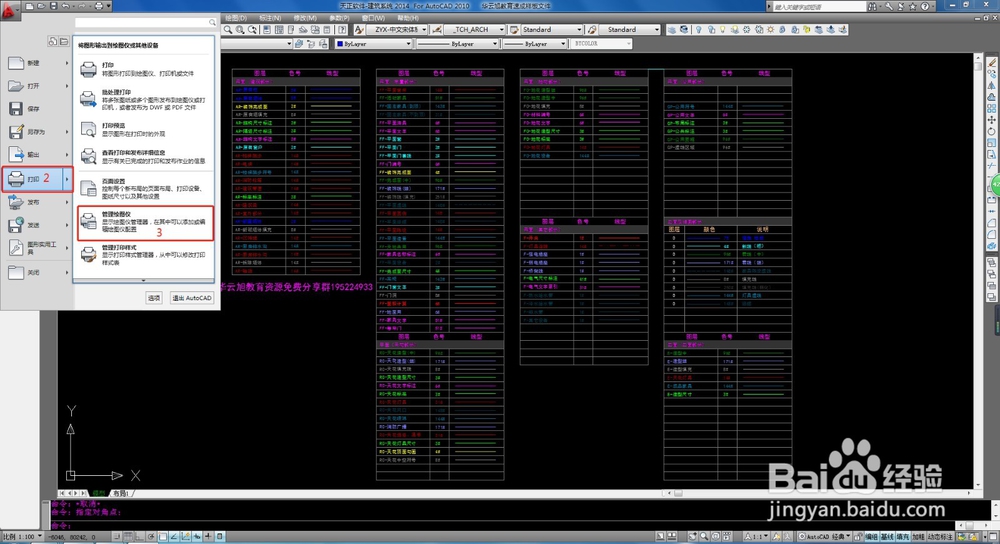
3、3,在弹出的界面选择倘随称添加绘图仪向导,双击,如图所示:

4、4,选择下一步,如图所示:
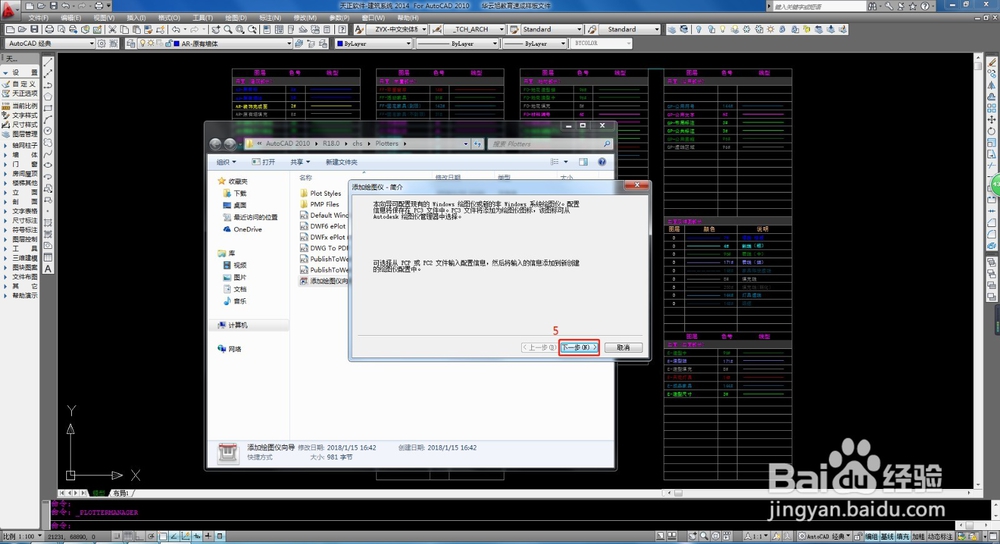
5、5,选择我的电脑,如图所示:
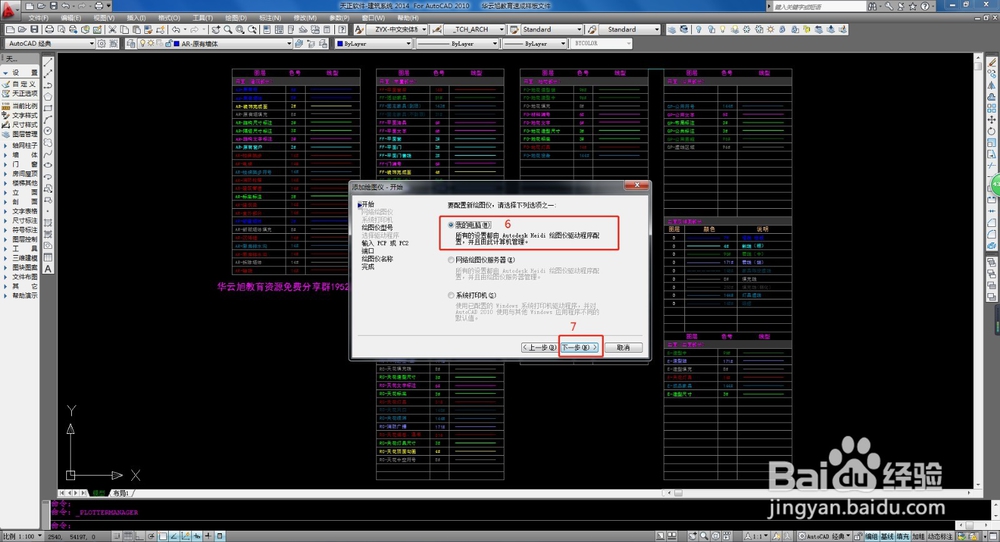
6、6,第8步把下拉框拖到底,第9步选择光栅文件格式,第10步把下拉框拉到底选择独立JPEG编组JFIF(JPEG压缩),如图所示:

7、7,选择下一步,如图所示:
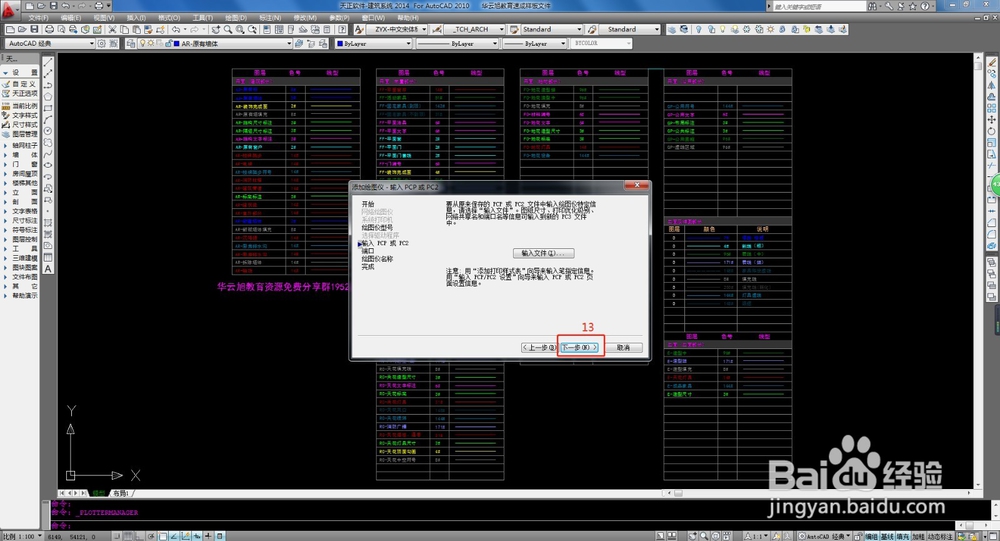
8、8,选择下一步,如图所示:
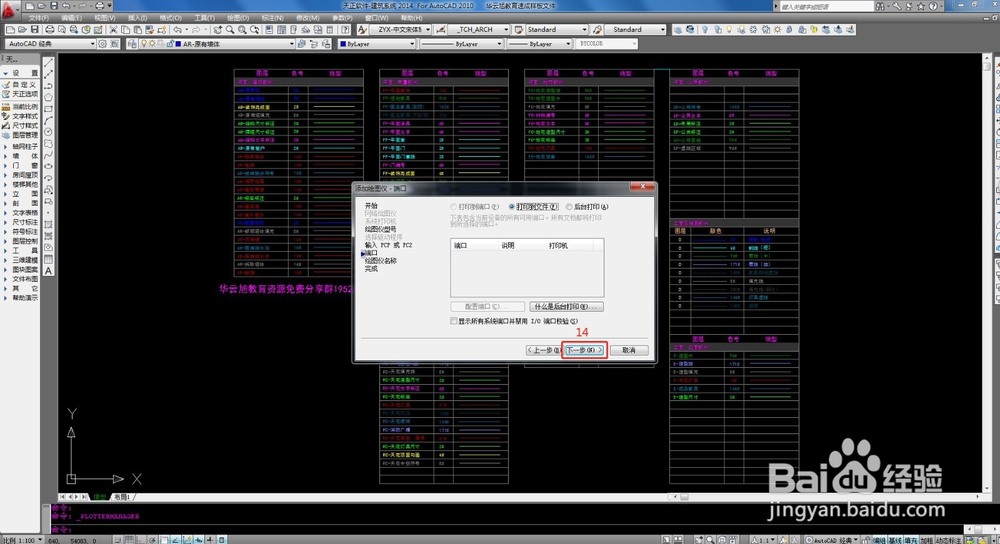
9、9,选择下一步,如图所示:
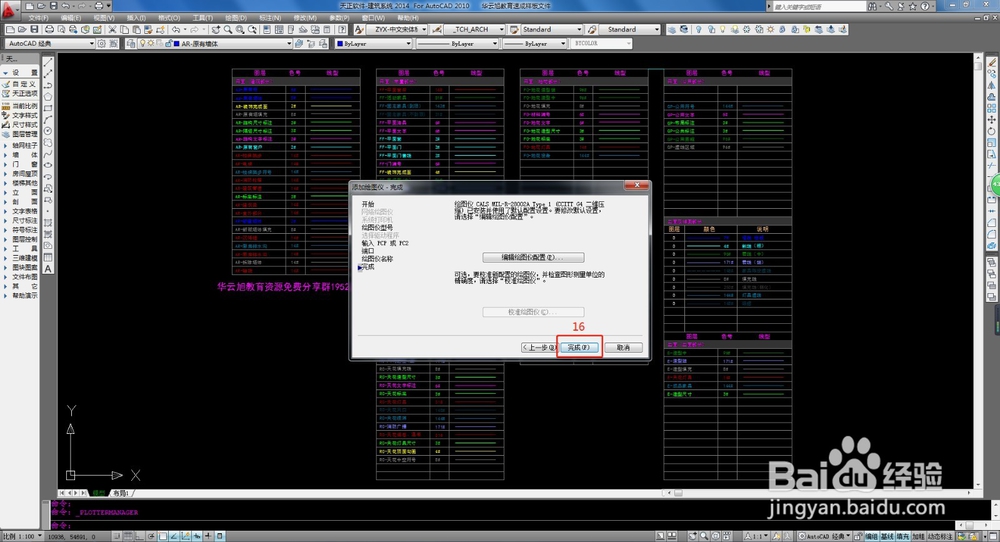
10、10,选择下一步,如图所示:
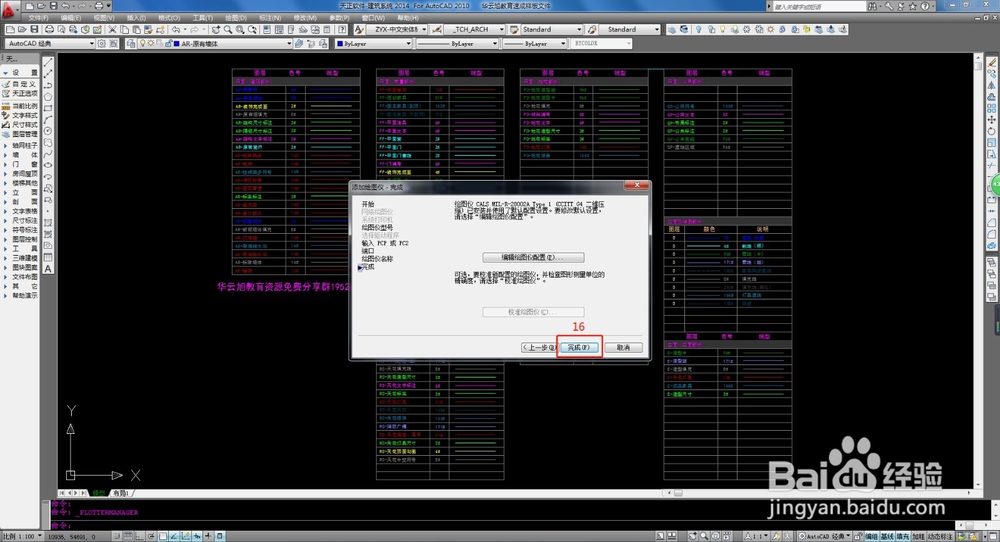
11、11,选择打印,管理绘图仪,如图所示:
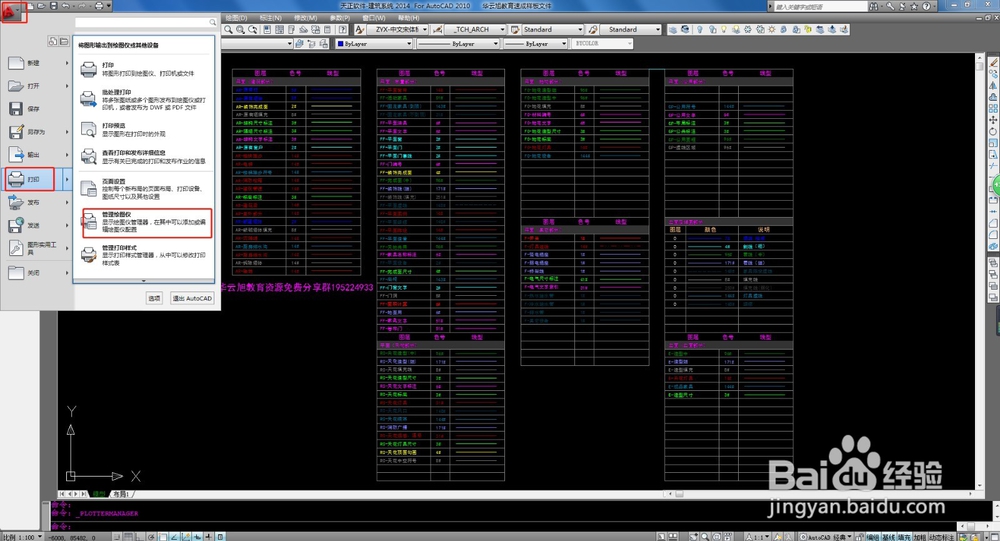
12、12,弹出对话框中多了一个我们刚率够才创建的独立 JPEG 编组 JFIF (JPEG 压缩)
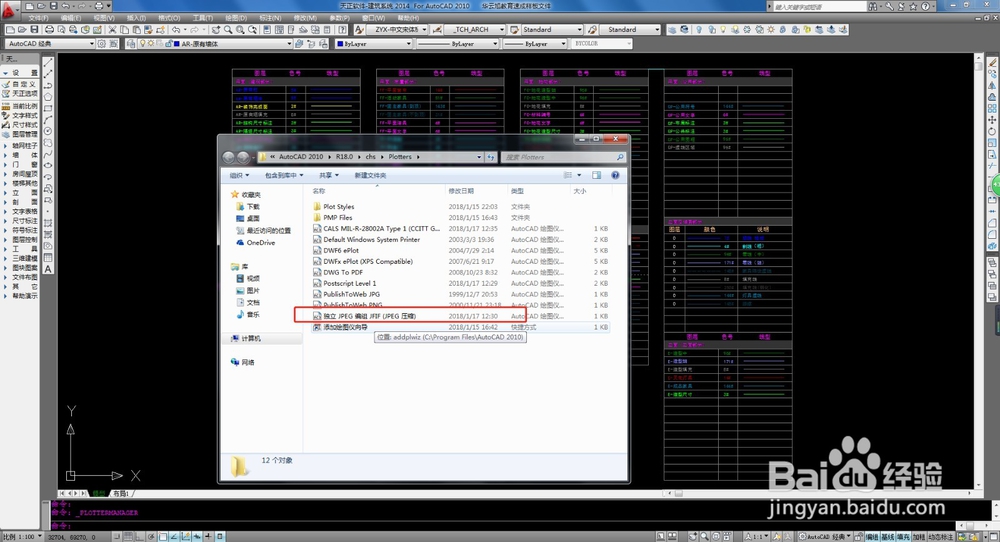
13、13,选择裕常打印,找到独立 JPEG 编组 JFIF (JPEG 压缩),如图所示:
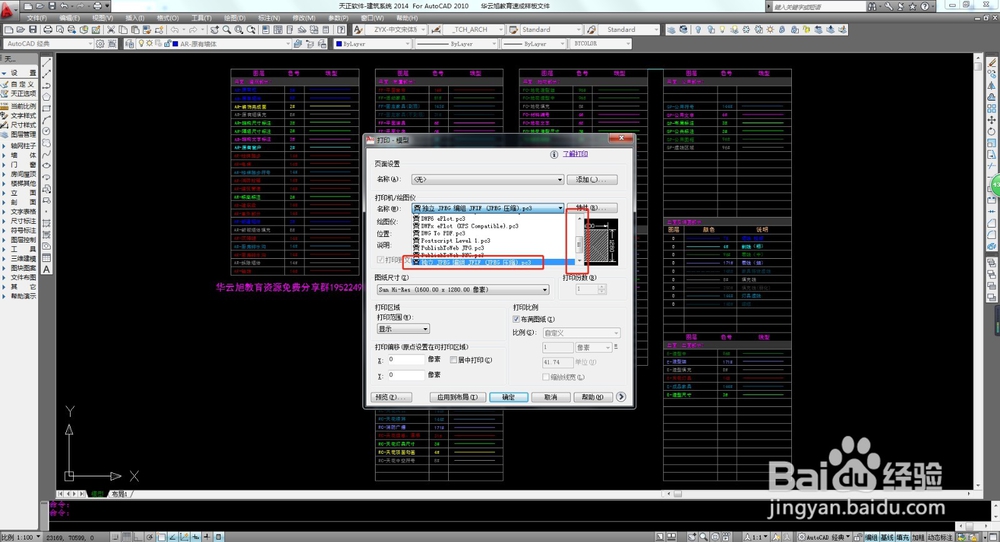
14、14,选择打印样式表,尺寸,类型,独立 JPEG 编组 JFIF (JPEG 压缩),如图所示:
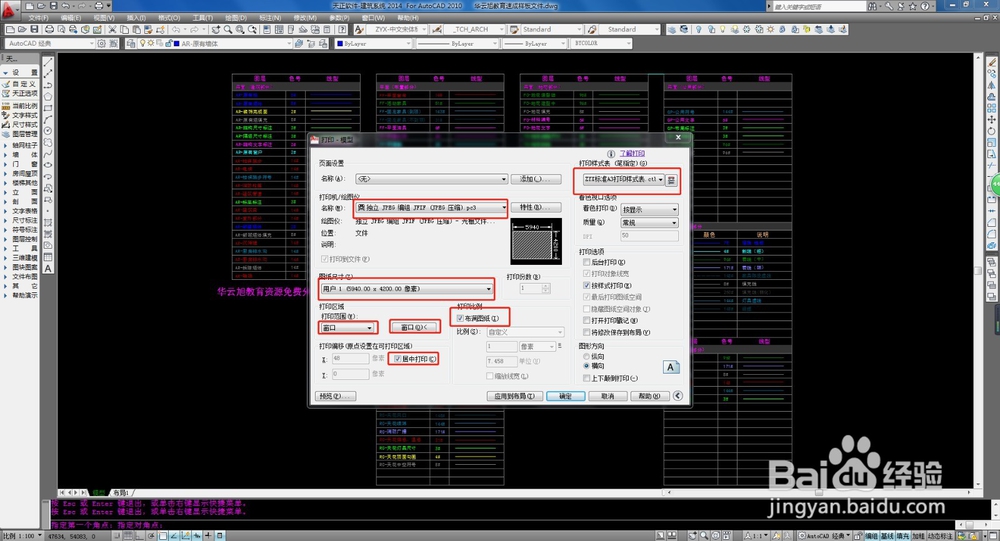
15、15,打印预览,如图所以:
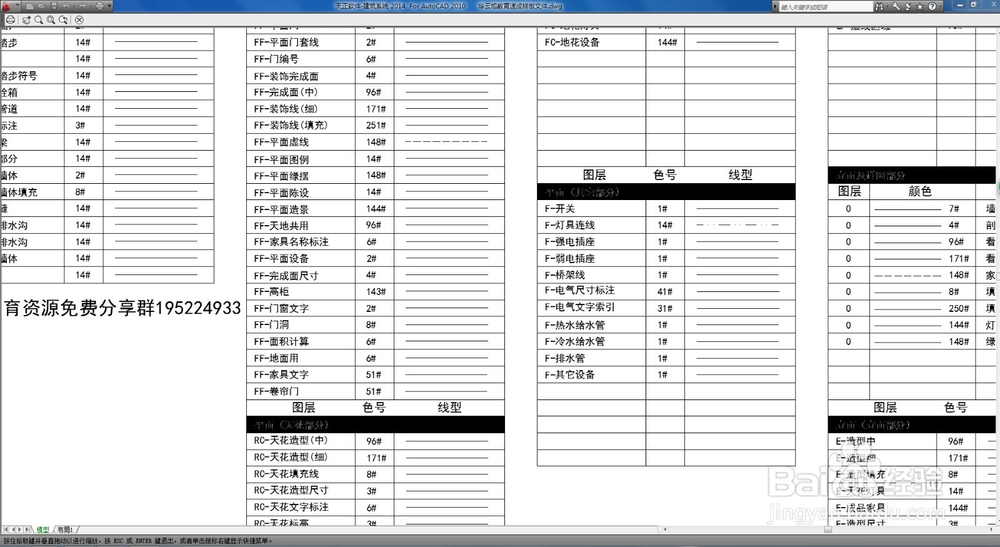
16、16,最终按照我们的设置打印出来的超清图片实际预览如下图:
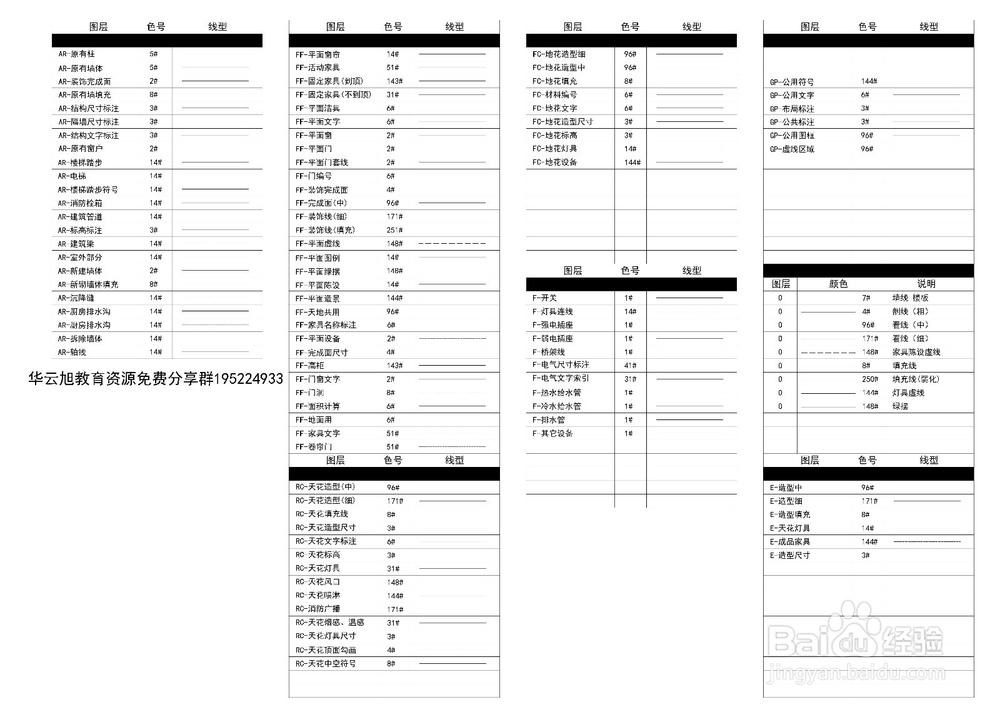
声明:本网站引用、摘录或转载内容仅供网站访问者交流或参考,不代表本站立场,如存在版权或非法内容,请联系站长删除,联系邮箱:site.kefu@qq.com。
阅读量:72
阅读量:57
阅读量:31
阅读量:142
阅读量:64