photoshop实例教程
1、第一步:打开想要把天空换掉的图片,在左上角的"文件"菜单,打开图片,这张图片的天空可以说是白灰灰一片,没有色彩的,接下来我们就是要换成一片岚岚的天空
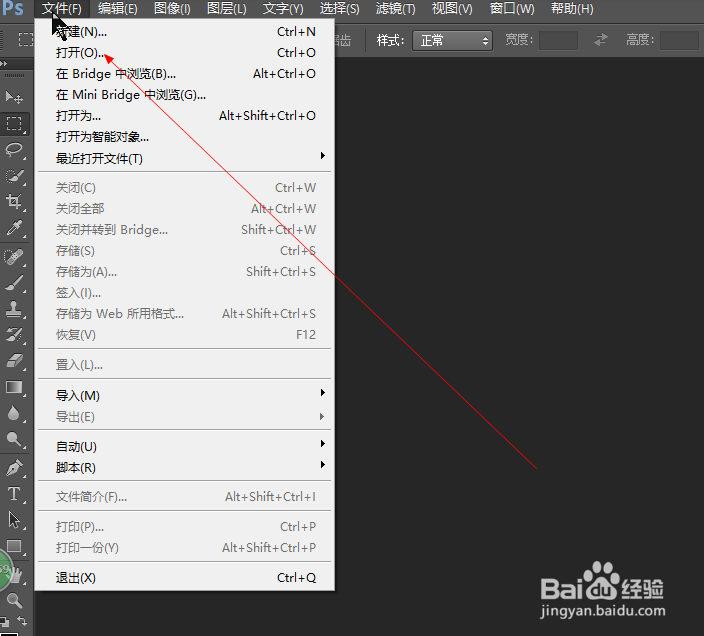
2、然后复制一层,把文件拖到右边红色箭头那里,就可以复制一层了,复制一层的作用就是避免操作错误,不会破坏到这张原图片
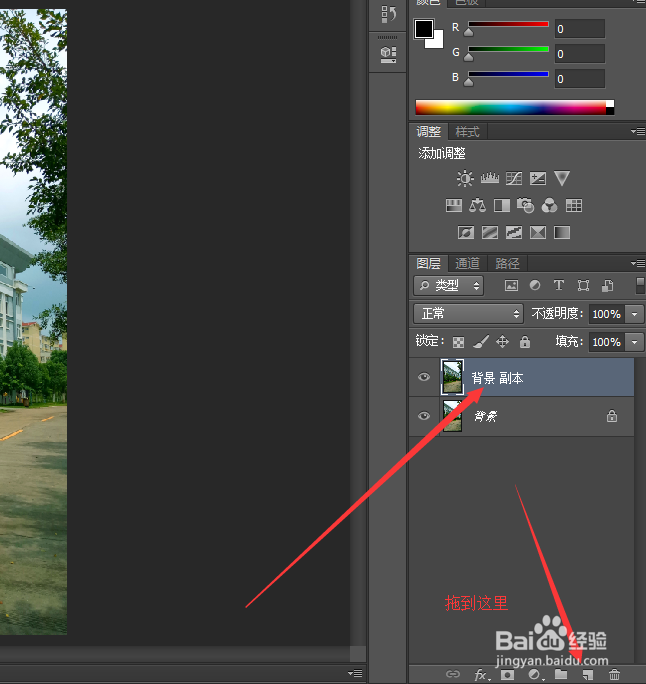

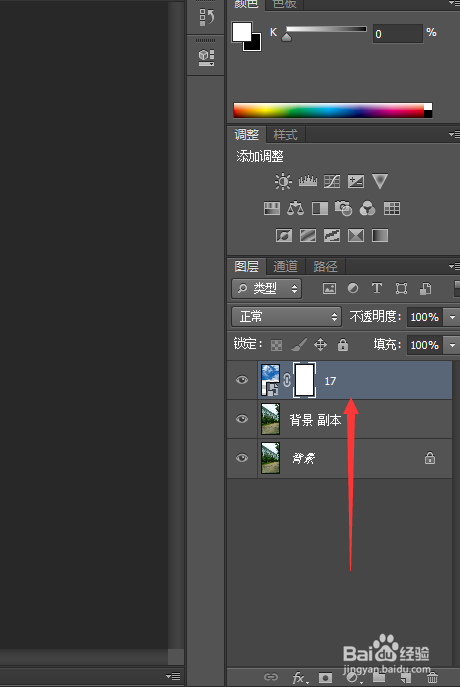
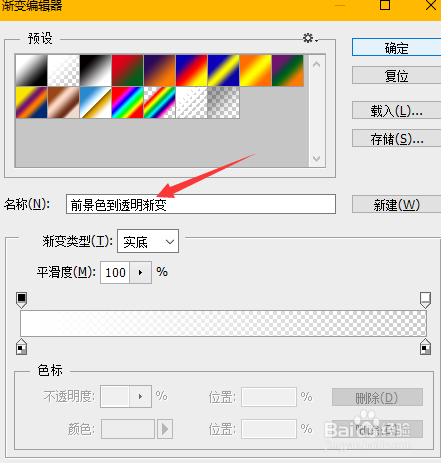
6、然后拉渐变了,从中间向上拉就好了,最上面的按钮功能要调整好,不能变,拉一次不行,拉多一次,知道有点融合停止,像下面的图片,我拉了三次,感觉这样有点融合了,就不要拉渐变了,到下一步
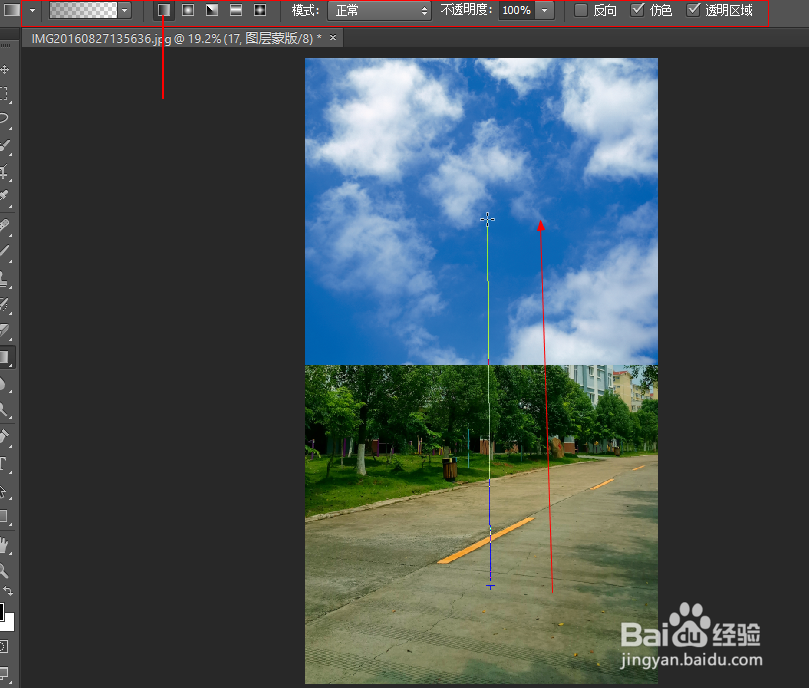
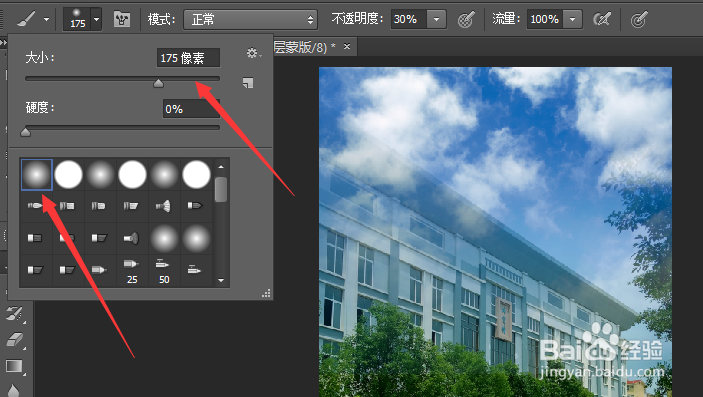
9、原图和修改后的图片对比,因为这张图的颜色没有任何的修改,用手机拍的,
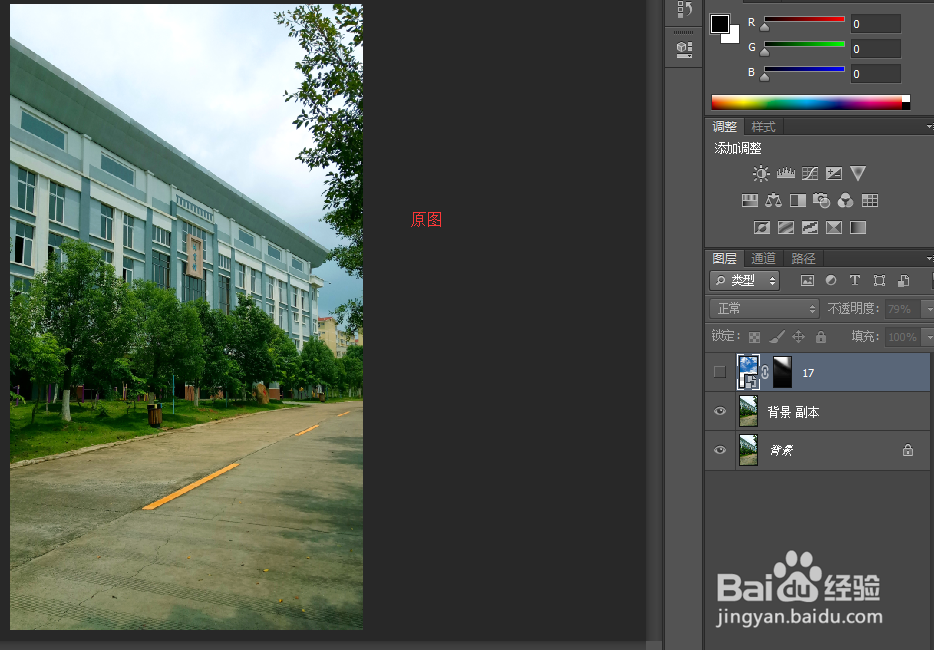
声明:本网站引用、摘录或转载内容仅供网站访问者交流或参考,不代表本站立场,如存在版权或非法内容,请联系站长删除,联系邮箱:site.kefu@qq.com。
阅读量:53
阅读量:43
阅读量:75
阅读量:84
阅读量:58