Photoshop合成中灰色调质感人文照片
1、显示阴影与高光中的细节。照片人淦甓特猩物较暗,背景较亮,所以先调整下,按CTRL+J复制“”背景“”图层得到“图层1”,在该掬研疔缎图层上单击右键,在弹出的菜单中选择“转换为智能对象”命令。方便使用滤镜。选择图像—调整—阴影/高光命令,在弹出的对话框中分别设置“阴影”和“高光”参数,显示亮部和暗部的细节。

2、为照片增加暗角。选择“滤镜—镜头校正”命令,在弹出的对话框中选择“自定”选项,调整“晕影”参数,为照片增加暗角效果

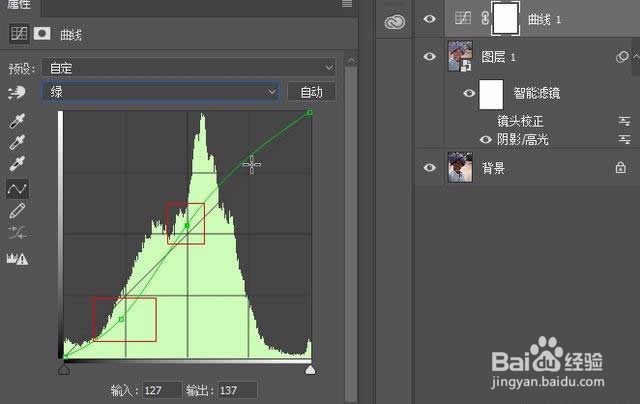
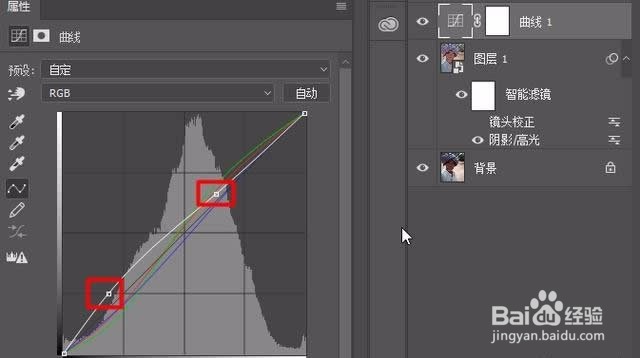
5、锐化细节。按CTRL+ALT+SHIFT+E盖印图层,执行滤镜—锐化—USM锐化。完成效果图。

声明:本网站引用、摘录或转载内容仅供网站访问者交流或参考,不代表本站立场,如存在版权或非法内容,请联系站长删除,联系邮箱:site.kefu@qq.com。
阅读量:96
阅读量:31
阅读量:63
阅读量:41
阅读量:53