photoshop中怎么把人物嵌入到某个图形中
1、在电脑上找到PS的图标,双击打开

3、然后点击“新建”

5、找一张风景图,拖进ps软件中

7、用椭圆工具在图片上画一个圆

9、这样就调换好了

11、点击图片 可以在圆中任意变换位置,如图所示,图片已经嵌入到图形中了。

13、选中椭圆工具
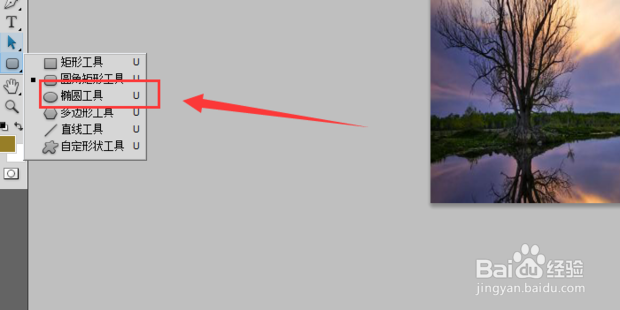
15、图形图层和任务图层调好下图层,在人物图层和椭圆图层之间接着按alt键(把人物剪切到图层中)

17、这样效果就出来了,大家可以尝试一下

声明:本网站引用、摘录或转载内容仅供网站访问者交流或参考,不代表本站立场,如存在版权或非法内容,请联系站长删除,联系邮箱:site.kefu@qq.com。