如何使用FFmpeg制作文件后缀名为.gif的动图
1、首先在官网下载FFmpeg,并将其放置在桌面上,并在桌面上放置一个视频文件(用它来生成gif动图)。
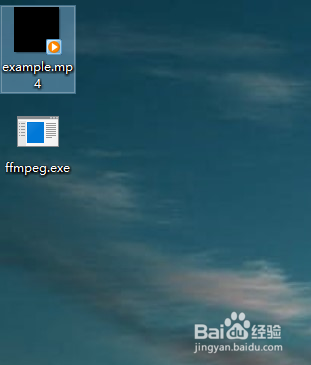
2、打开CMD

3、在cmd里切换目录到桌面

4、CMD窗口里输入ffmpeg -i example.mp4 example.gif,其中example.mp4是视频文件,example.gif就是根据这个视频文件生成的gif动图文件名。

5、等待其运行结束,即可得到一个名为exmaple.gif的文件,本次得到的动图展示如下。
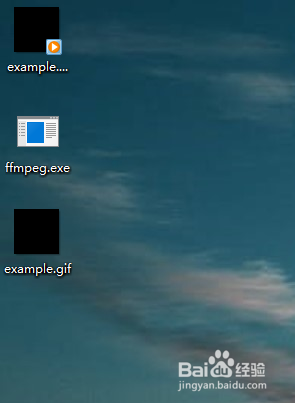

声明:本网站引用、摘录或转载内容仅供网站访问者交流或参考,不代表本站立场,如存在版权或非法内容,请联系站长删除,联系邮箱:site.kefu@qq.com。
阅读量:130
阅读量:149
阅读量:192
阅读量:35
阅读量:178