如何使用ps滤镜做出石头上刻字的效果
1、在ps里面打开一张图片背景。
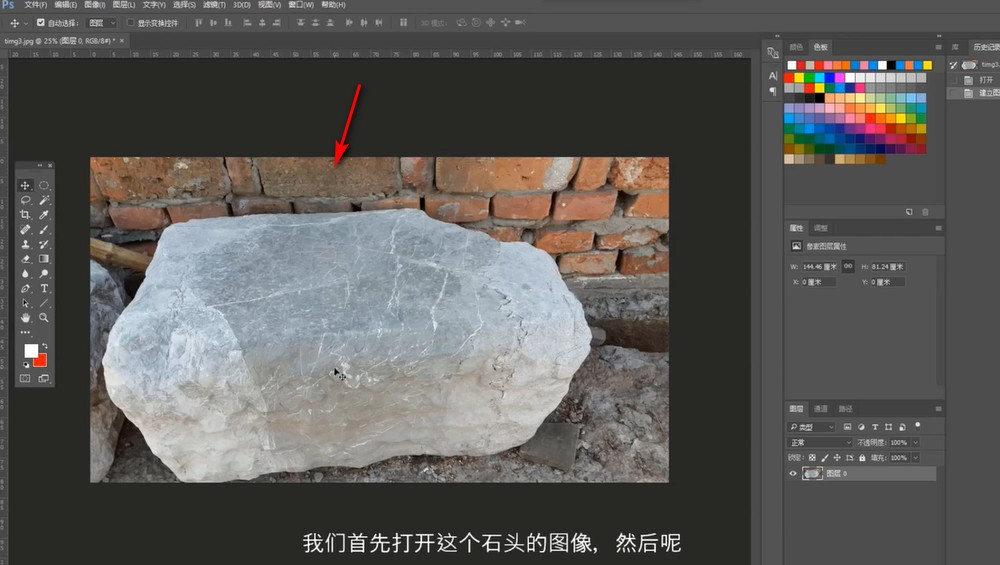
3、将石头背景关闭。

5、以PSD格式“保存”图片到电脑。

7、把书法层关闭,背景层打开。

9、选择“纹理化”效果。

11、从电脑里面“打开”刚刚保存的书法。

13、石头上刻字的效果就做好了。

声明:本网站引用、摘录或转载内容仅供网站访问者交流或参考,不代表本站立场,如存在版权或非法内容,请联系站长删除,联系邮箱:site.kefu@qq.com。
1、在ps里面打开一张图片背景。
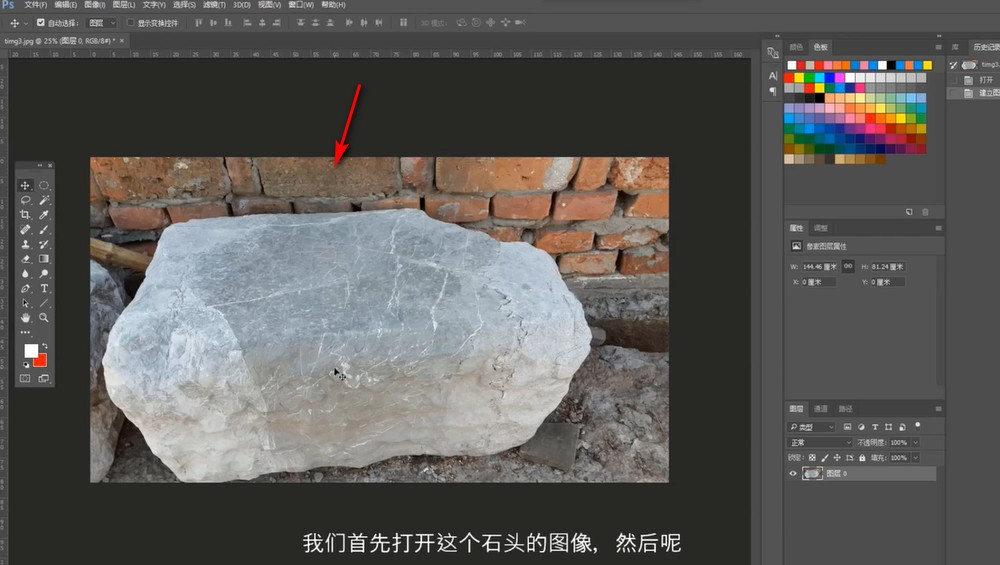
3、将石头背景关闭。

5、以PSD格式“保存”图片到电脑。

7、把书法层关闭,背景层打开。

9、选择“纹理化”效果。

11、从电脑里面“打开”刚刚保存的书法。

13、石头上刻字的效果就做好了。
