word2016文档中如何快速自动添加目录
1、首先新建一个Word文档,在文档中编辑内容

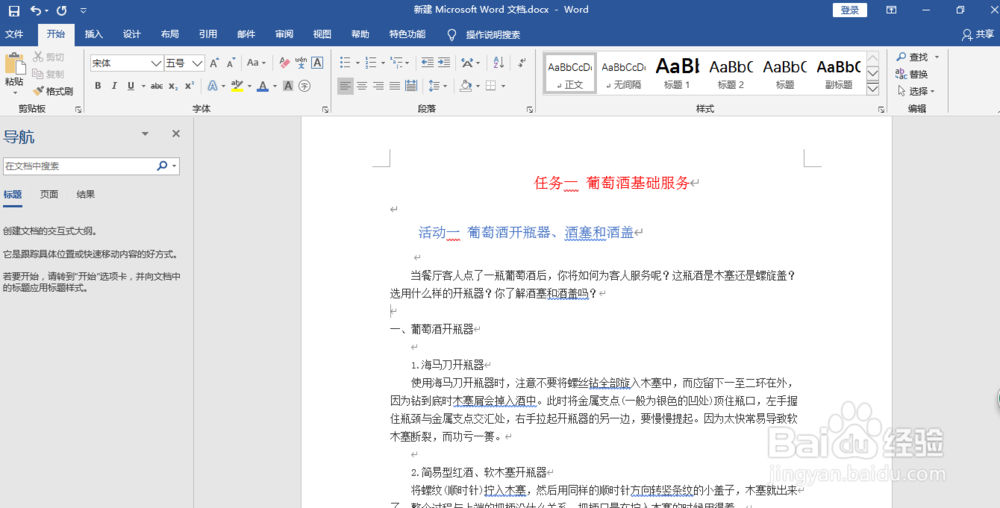
2、内容编辑完成后,首先是添加1级目录,选择想要添加为目录的段落,依次点击图中箭头所示,点击2中的按钮后弹出对话框,在对话框中的1级目录对齐方式选居中,大纲级别选1级,然后点击确定。

3、接下来是添加2级目录,选择想要添加为目录的段落,依次点击图中箭头所示,点击2中的按钮后弹出对话框,在对话框中的2级目录对齐方式选左对齐,大纲级别选2级,然后点击确定。
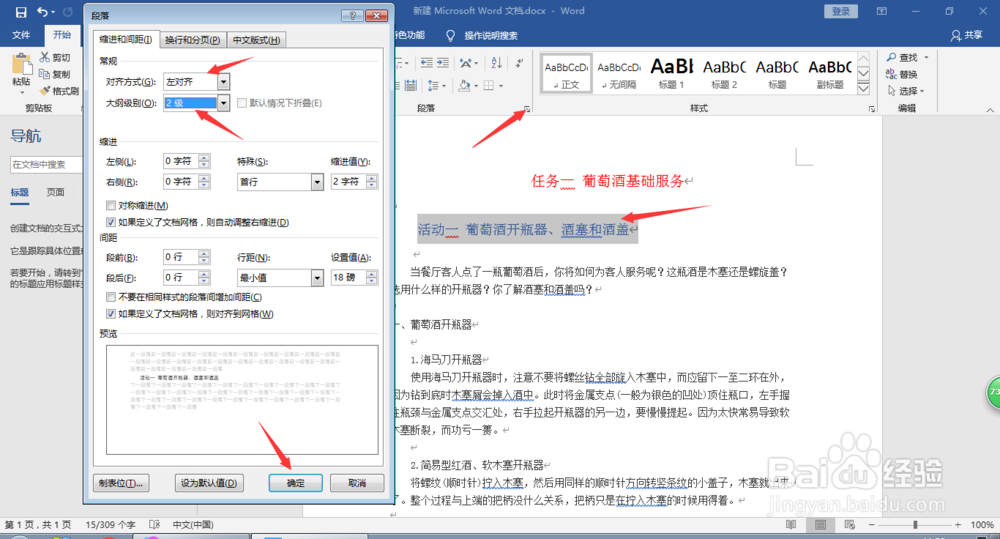
4、然后将鼠标光标移到文档首页空白处,点击工具栏中的“引用”--“目录”按钮,点击“目录”中的下拉菜单,选择想要的目录类型。
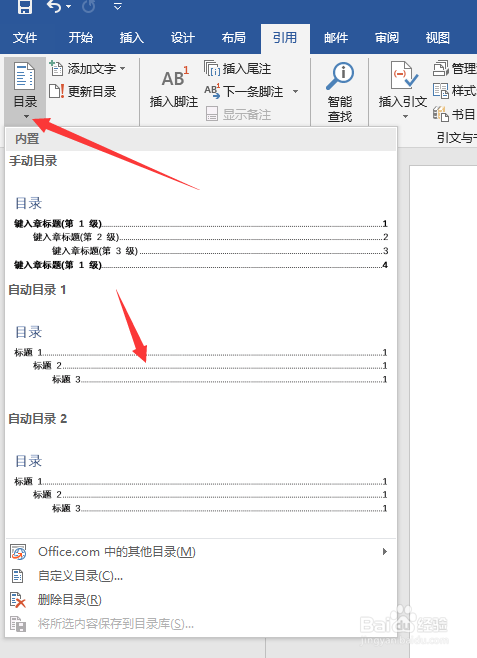
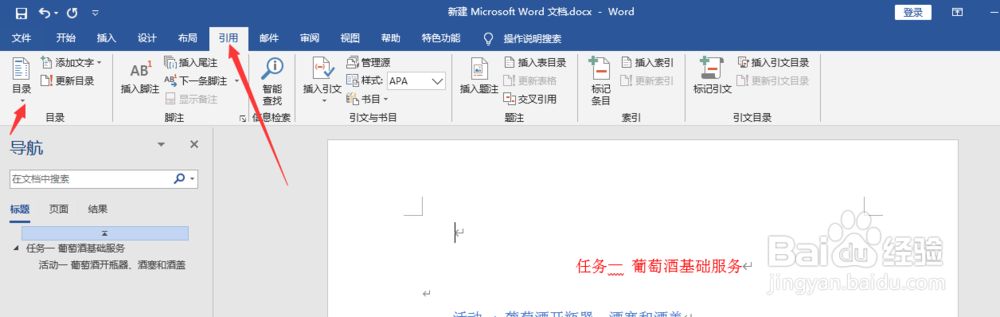
5、就可以完成目录的自动添加

声明:本网站引用、摘录或转载内容仅供网站访问者交流或参考,不代表本站立场,如存在版权或非法内容,请联系站长删除,联系邮箱:site.kefu@qq.com。
阅读量:160
阅读量:162
阅读量:120
阅读量:98
阅读量:47