visio导出图片边界如何调整
1、如图,先绘制一张用于举例的流程图
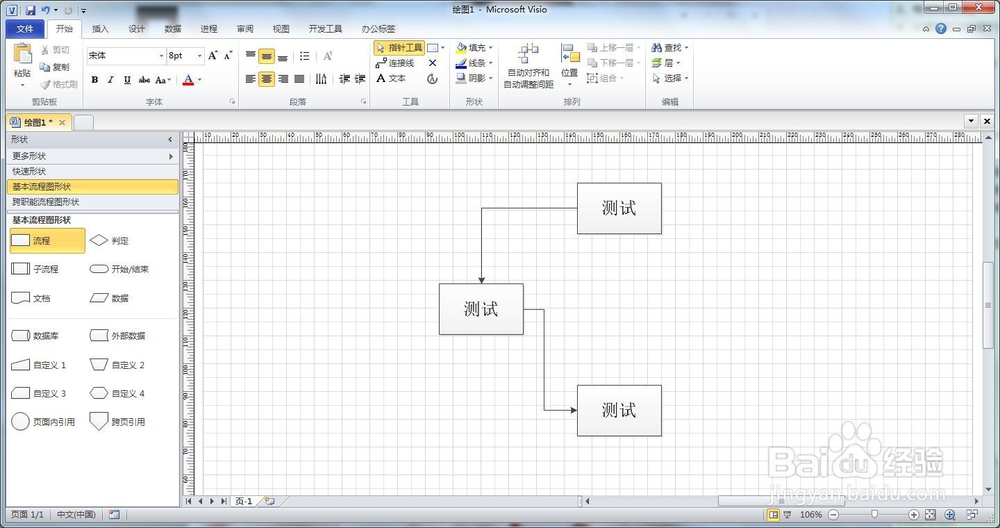
3、本例选择jpg格式进行保存
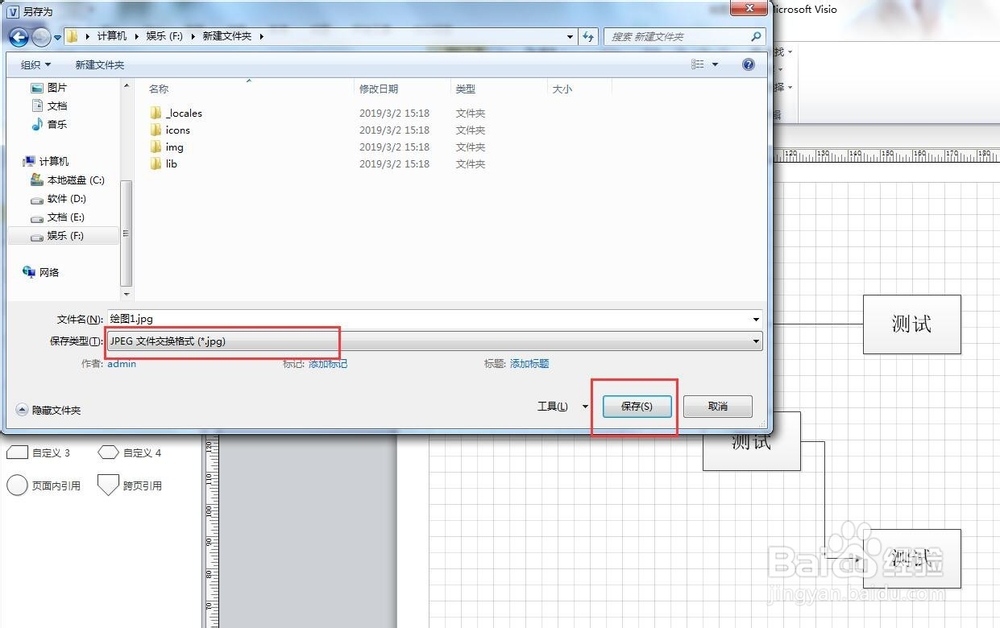
5、打开保存的图片。这时候我们会发现图片的边界是和流程图的最外边贴合在一起的,一点留白都没有

7、用矩形绘制我们想要的图片显示大小,然后选择该矩形,右键——格式——填充
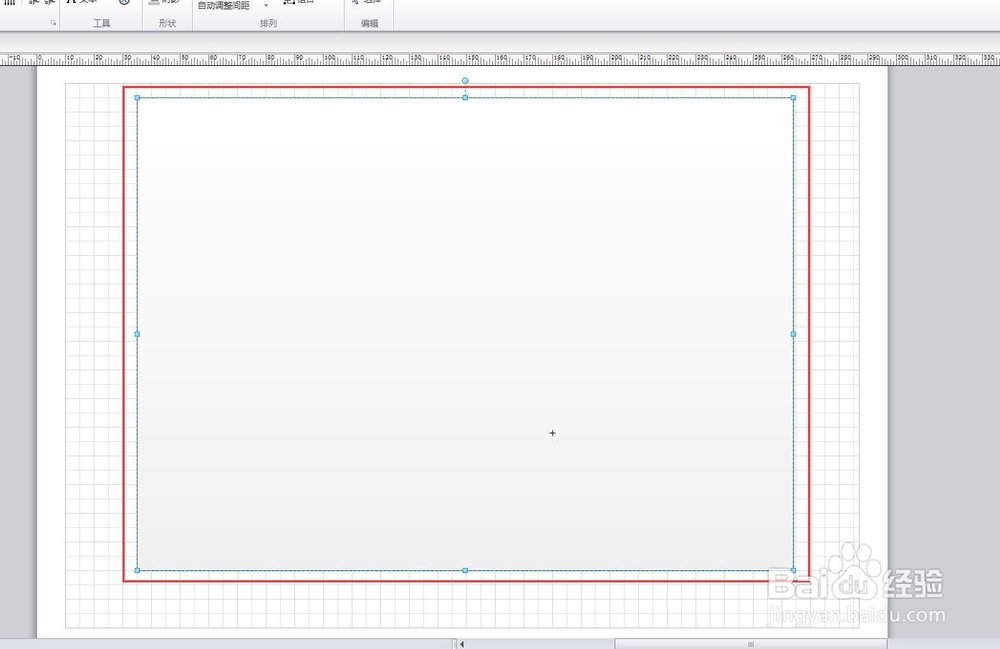
8、如图所示,将两个透明度均设置为100%,然后确定即可
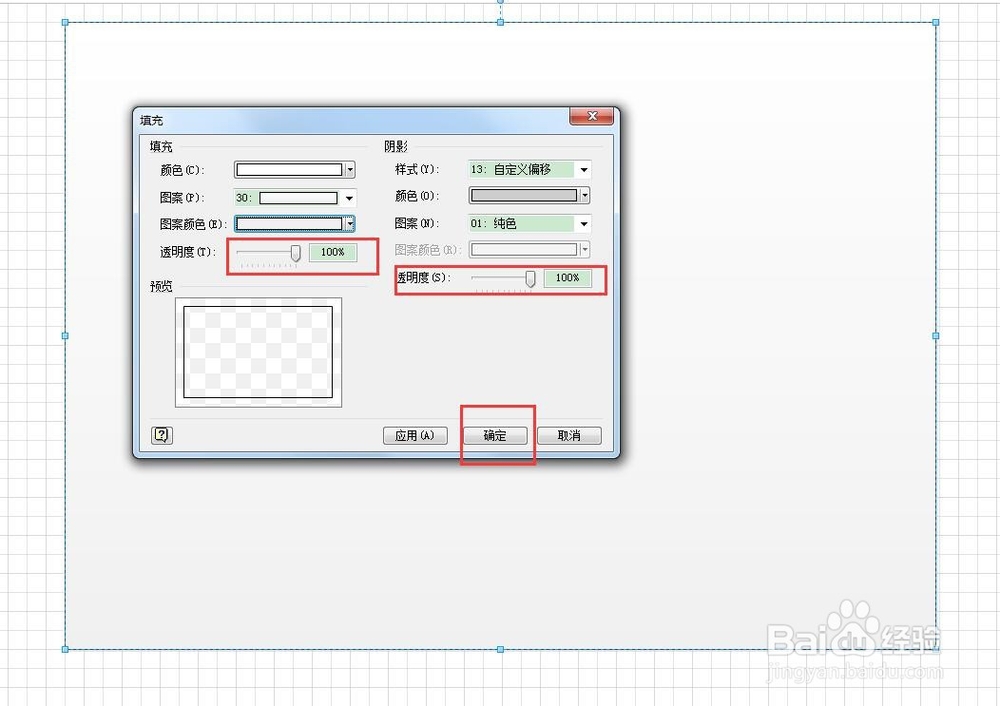
10、在线条窗口将透明度选为100%,然后确定
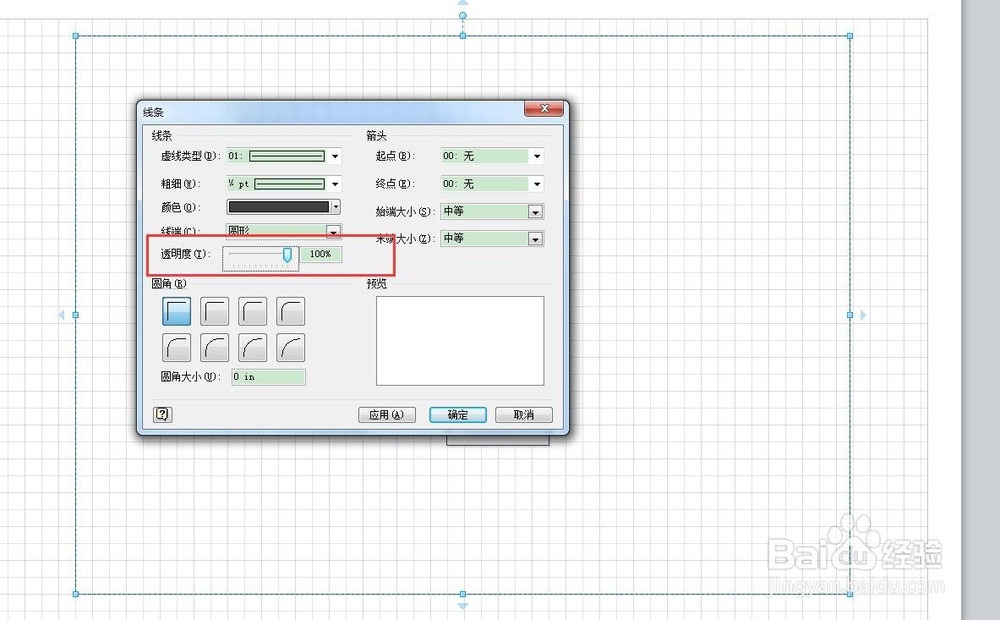
12、打开保存的图片,即可得到我们所画矩形大小的图片
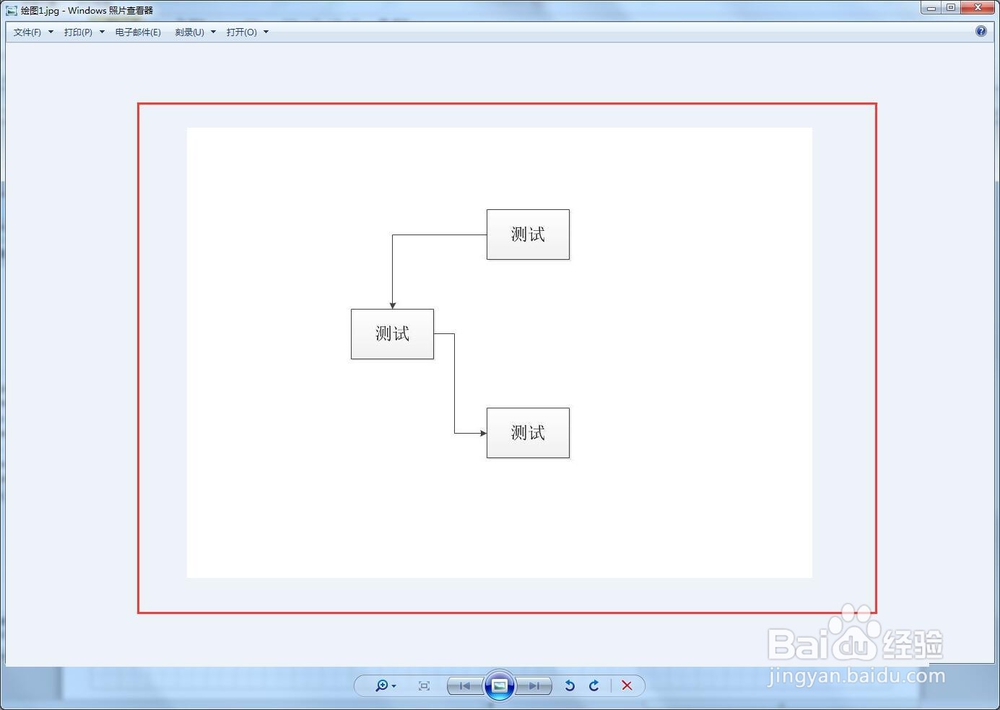
声明:本网站引用、摘录或转载内容仅供网站访问者交流或参考,不代表本站立场,如存在版权或非法内容,请联系站长删除,联系邮箱:site.kefu@qq.com。
阅读量:22
阅读量:57
阅读量:45
阅读量:60
阅读量:93