Photoshop右侧的工具栏图层不见了,怎么调出来
1、在顶部菜单栏中点击【窗口】项,下拉的这些菜单,都是平时用的工具栏
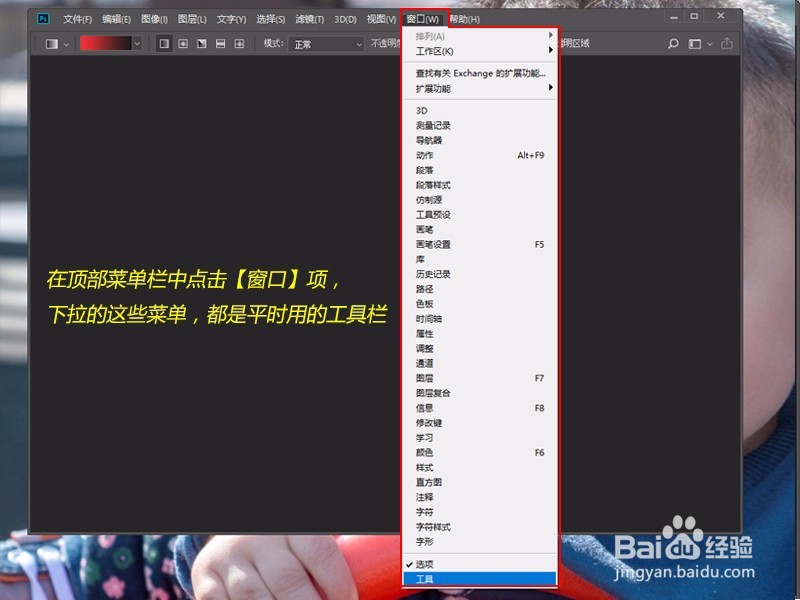
3、可以根据自己的习惯选择自己常用工具,在这里我选择了画笔、历史记录、属性、图层、字符等
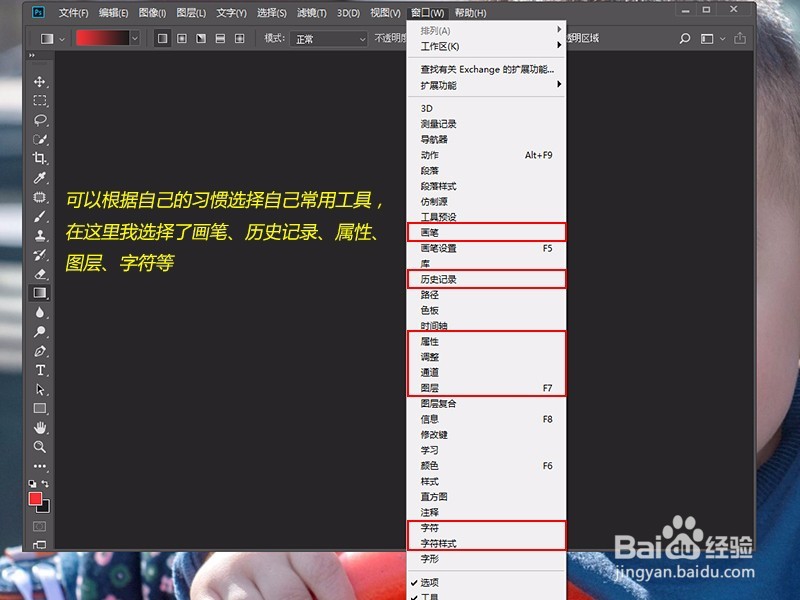
5、折叠后就不占PS中间的操作区了,点击拖动工具图标,还可以互换位置。比如我把字符工具辜染蜊矶拖放到画笔工具上方,历史记录下方

7、第二种方法就是【复位基本功能】,可以点击【窗口】 - 【工作区】 - 【复位基本功能】
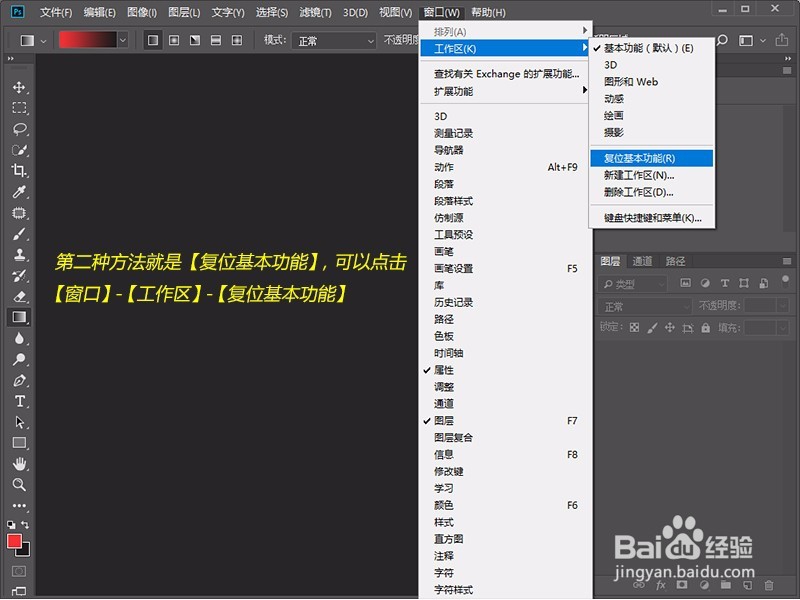
9、除了复位基本功能,我们还可以根据自己的工作环境,调整适合的默认界面
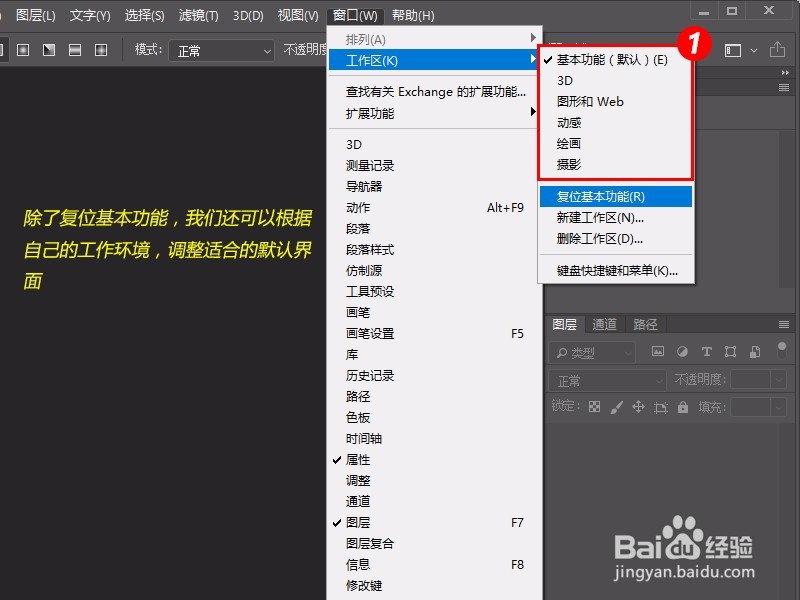
声明:本网站引用、摘录或转载内容仅供网站访问者交流或参考,不代表本站立场,如存在版权或非法内容,请联系站长删除,联系邮箱:site.kefu@qq.com。