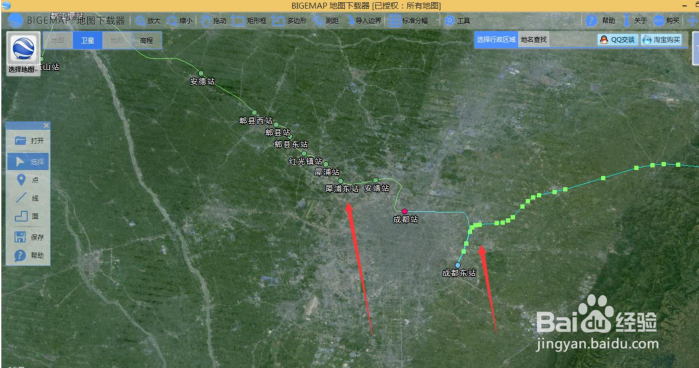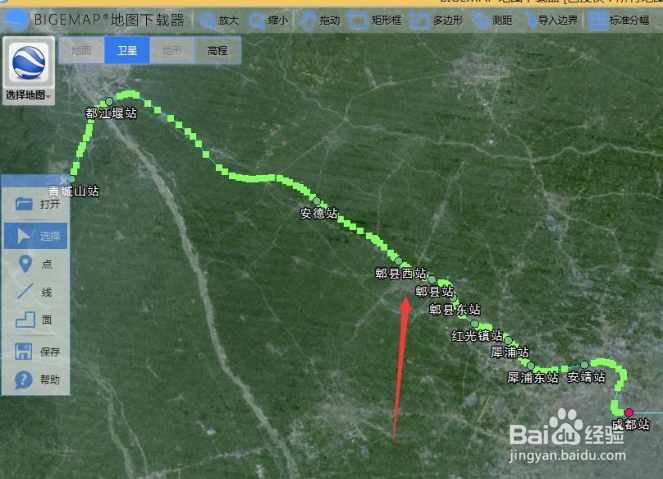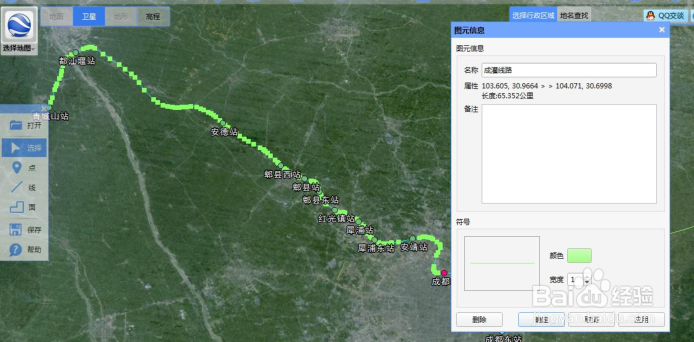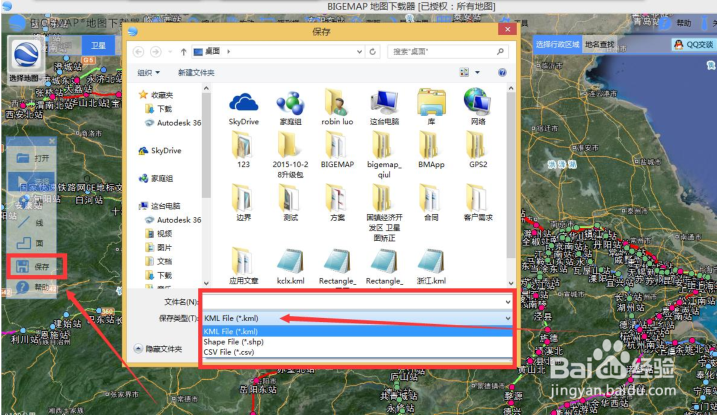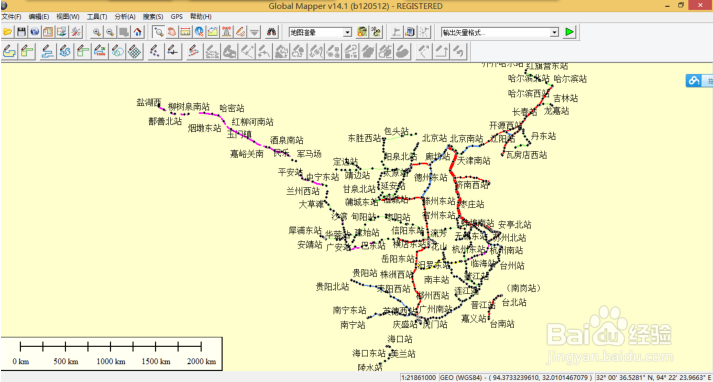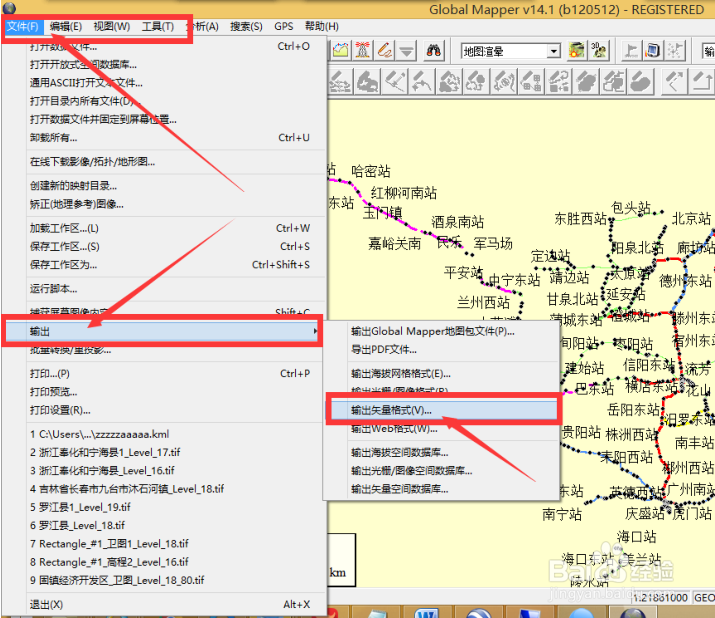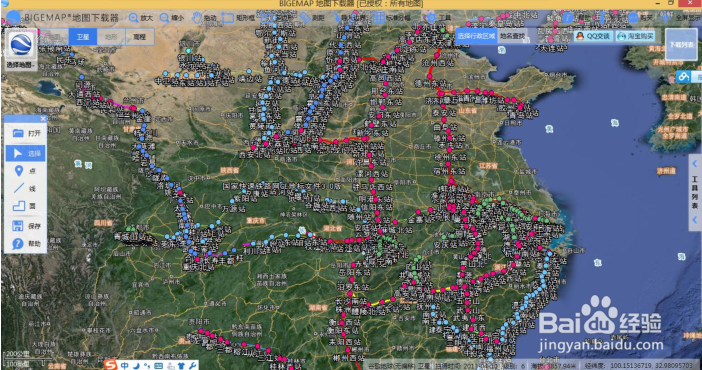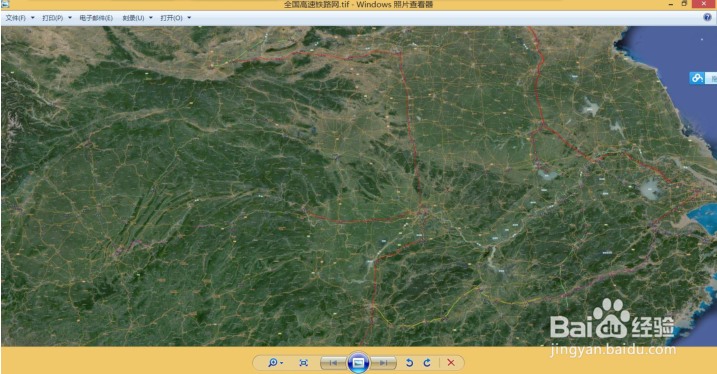bigemap在线标注使用详解
1、打开矢量标注:如下图
2、打开之后,如下图:
3、开始点线面的标注,如下图:
4、添加好点线面后,可进入编辑状态,选择标注工具栏中的【选择嘉滤淀驺】按钮,然后鼠标移动都点线面上,可以左键单击选中,也可以左键双击弹出属性对话框,修改属性,如下图:【单击选中】
5、【双击弹出属性框】
6、双击弹出属性对话框可以完成以下属性修改:1、修改点的颜色,点的大小,拖动点的位置2、修改线的粗细、颜色、拖动线条的整体位置3、修改面的填充颜色、面的边界线条颜色、拖动面的整体移动;显示面的周长、面积4、显示/不显示 点、线、面、的标注名称5、选中点、线、面、点右键删除选中6、在标注绘制点、线、面的过程中单击右键取消上一步操作【保存标注】当你完成自己的标注后,可将标注保存为矢量格式 ( KML、KMZ、SHP、DXF、DWG 等等 ),方便在其他软件中打开,比如:Arcgis、Global Mapper、AutoCAD 等等...;如下图:
7、【在 AutoCAD 中打开矢量标画陲奴颁注】将保存好的标注用 global mapper(下载地址: Global Mapper 14.1 汉化版.rar )打开,如下图:
8、然后另存为 DWG 或者 DXF 格式 (AutoCAD),如下图:
9、输出矢量格式选择 DWG 或者 DXF,如下图:
10、选择好之后,一路确定即可,双击保存好的 DXF 或者 DWG 文件,在 AutoCAD 种打开,如下图所示:
11、【矢量标注栅格化——将矢量标注和卫星图像叠加下载】标注好的矢量数据除了可以像上面介绍的单独保存,也可以叠加到卫星图像上一起下载下来。我们要保存的标注如下图:
12、选择你要保存的范围,可选择矩形框、多边形、导入边界、标准分幅等等,如下图选择矩形框保存:
13、选择好下载范围之后,双击下载(和普通的下载一样),弹出对话框如下图:
14、勾选上图红色箭头的地方【叠加标注图层】,其他选项和普通下载一样,选择拼接,选择好你需要的一个层级,点击确定,开始下载。下载完成后的打开如下图所示:
15、放大图像如下图: