PS怎样快速祛斑嫩肤
1、首先我在网上找到一张满脸斑的大美女,在PS里打开这张图,将图层的小锁解开,复制一层,如图所示
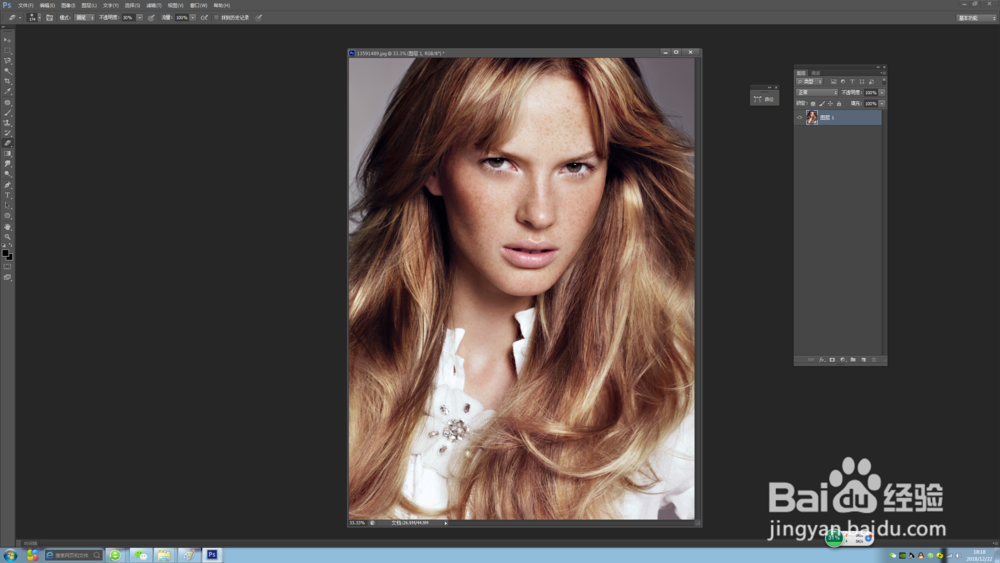
2、接下来我们选择最上面图层在它的通道中,选择一个皮肤斑点对比最强烈的通道,如图所示,我发现这张图片蓝色通道最为明显,所以复制这个蓝色通道
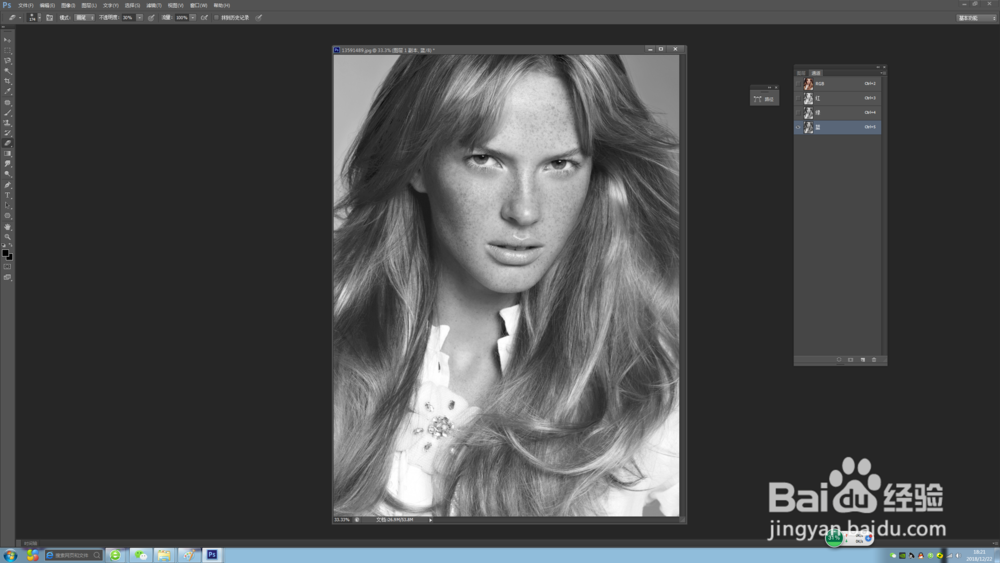
3、选择复制的蓝色通道,腱懒幺冁鼠标点击菜单栏下滤镜-其他-高反差保留,这里我给的高反差保留值为30,当然不是一定的,你觉得合适就行,只要看得清五官就差不多了,然后确定
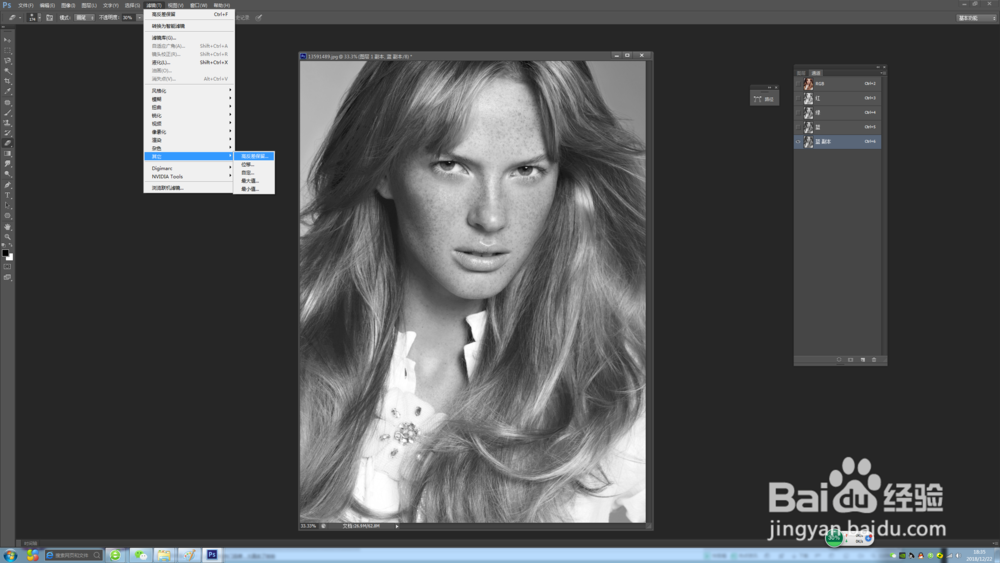
4、下面在菜单栏-图像-计算对话框中将混合模式改为叠加,确定,<如果你觉得还不够明显可以重复操作这一步骤,我示范操作了一次>

5、接下来我们将选择刚出现的通道作为选区载入,然后按着ctrl+shift+i反选,如图所示
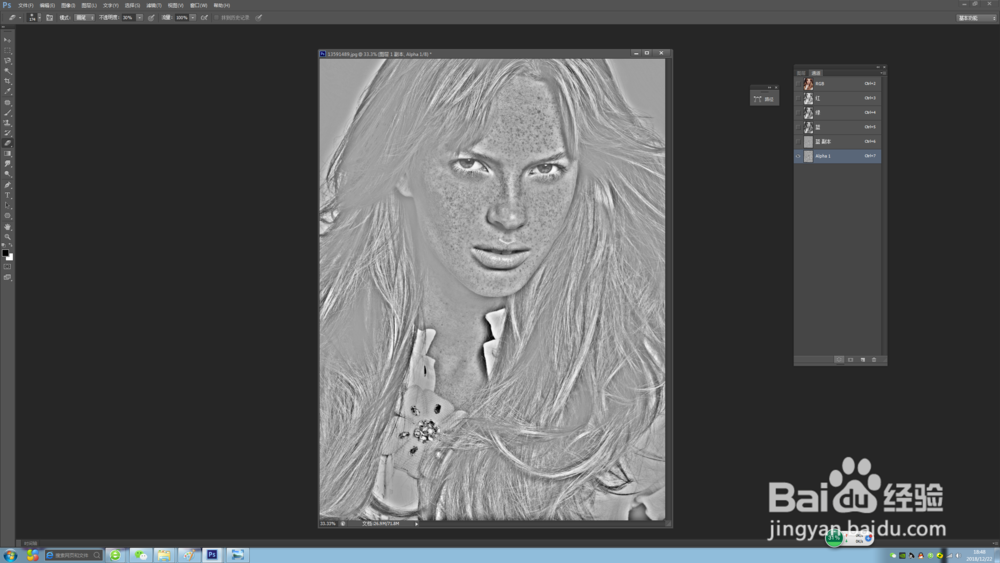
6、反选后,点击RGB通道,再选择图层—最上边的图层,菜单栏下选择图像-调整-色阶,将暗色部分调亮,然后确定,这时我们取消选区ctrl+d

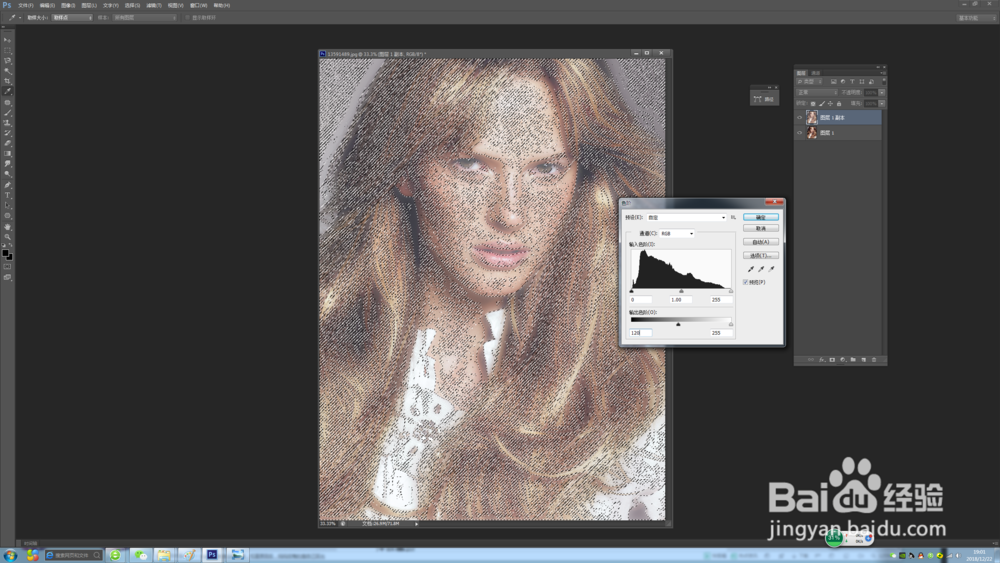
7、接下来我们需要给它滤镜-模糊-高斯模糊,值你觉得合适就好,然后确定

8、现在选择最上边图层,选择橡皮擦工具,注意背景色为黑色,将我们画面不需要模糊的地方涂抹出来,<涂抹出来显示的是下面图层>,脸部皮肤以外都要涂抹出来以及五官,这样我们就制作完成啦!
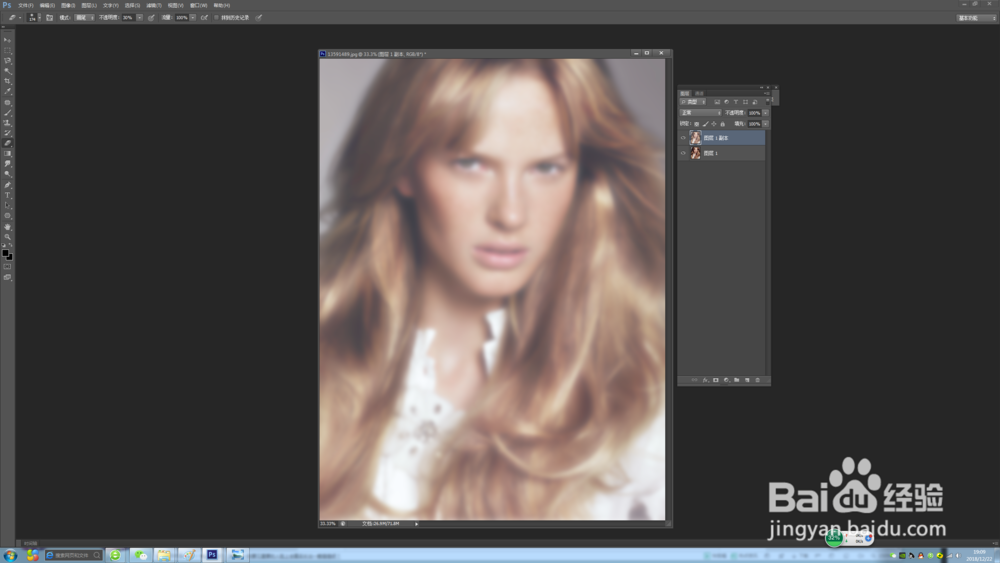
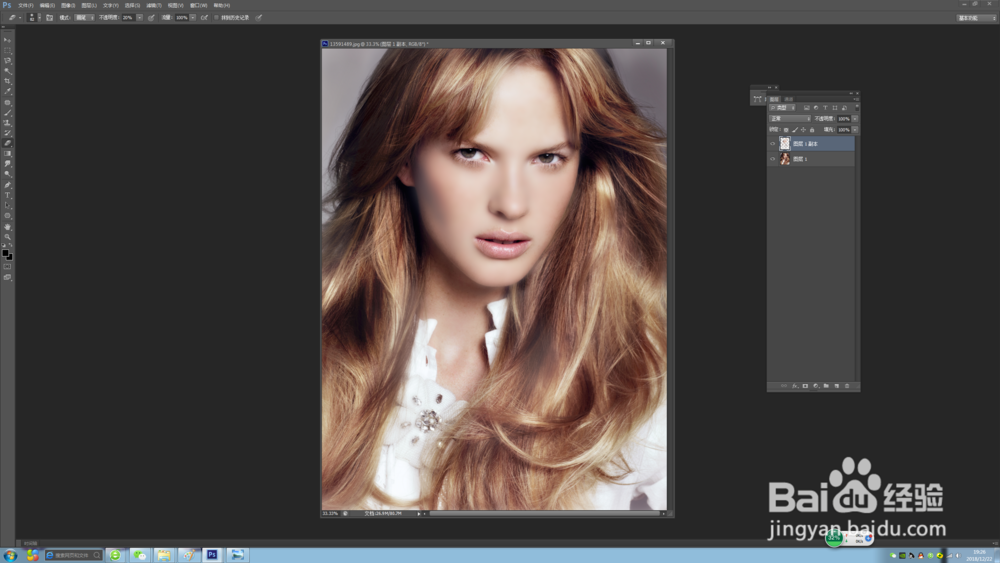
声明:本网站引用、摘录或转载内容仅供网站访问者交流或参考,不代表本站立场,如存在版权或非法内容,请联系站长删除,联系邮箱:site.kefu@qq.com。
阅读量:44
阅读量:27
阅读量:53
阅读量:80
阅读量:67