PS中如何使用自动对齐功能拼贴全景照片(86)
1、1.如图所示,我们打开PS软件,并且我们新建一个PS文档。

3、3.如图所示,在弹出的对话框中,我们选择箭头所指的这一张风景照片,之后我们点击箭头所指的“置入(P傧韭茆鳟)”按钮,就可以将这个风景照片置入到PS文档中去了(由于置入功能一次只能置入一张照片,所以我们需要置入两次,才可以将这两个风景照片置入文档中。)。
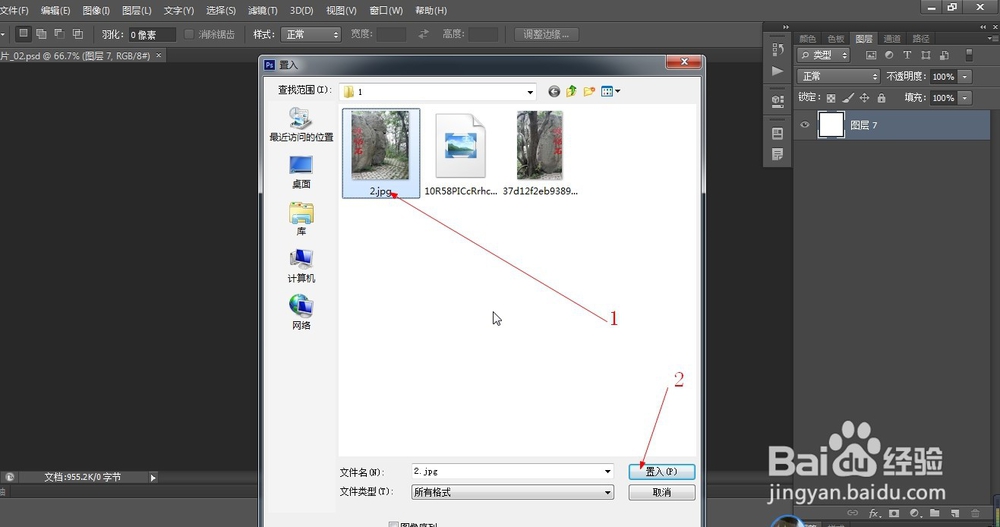
5、5.如图所示,我们点击箭头所指的“文件(F)”选项,之后在弹出的下拉列表菜单中,我们点击箭头所指的“置入(L)...”。
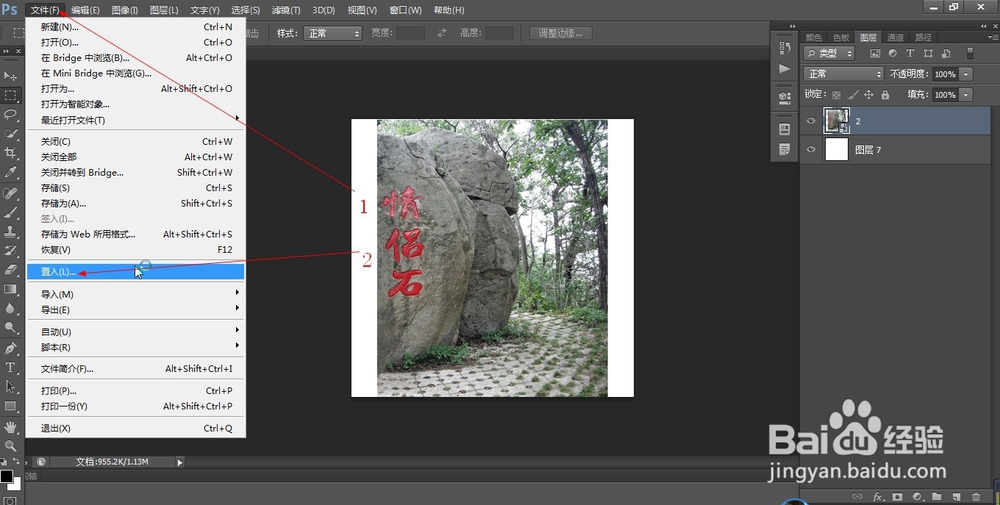
7、7.如图所示,我们在这个图片上鼠标右击,在弹出的下拉列表菜单中,我们点击箭头所指的“置入”选项,就可以将这个照片置入PS文档中去了。
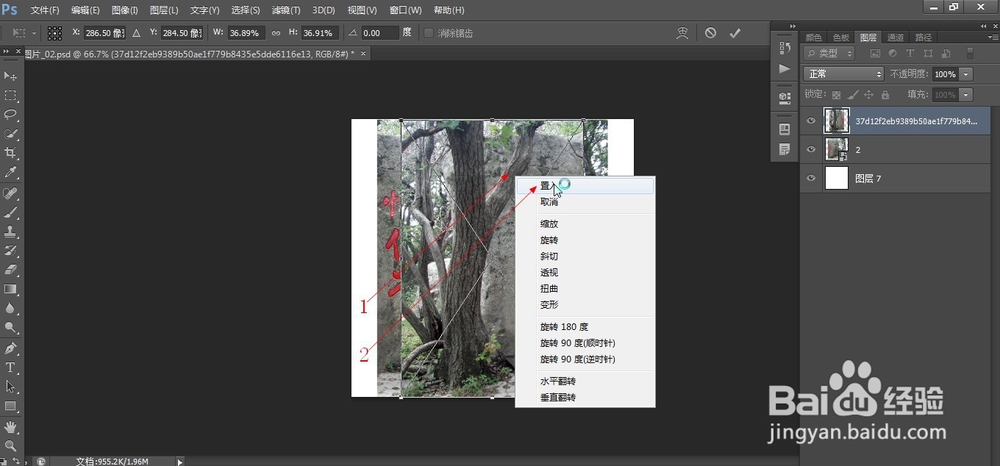
9、9.如图所示,我们在芟镊圭薅箭头所指的图层旁边鼠标右击,在弹出的下拉列表菜单中,我们点击箭头所指的“栅格化图层”,就可以将这两个图像转化为位图了。
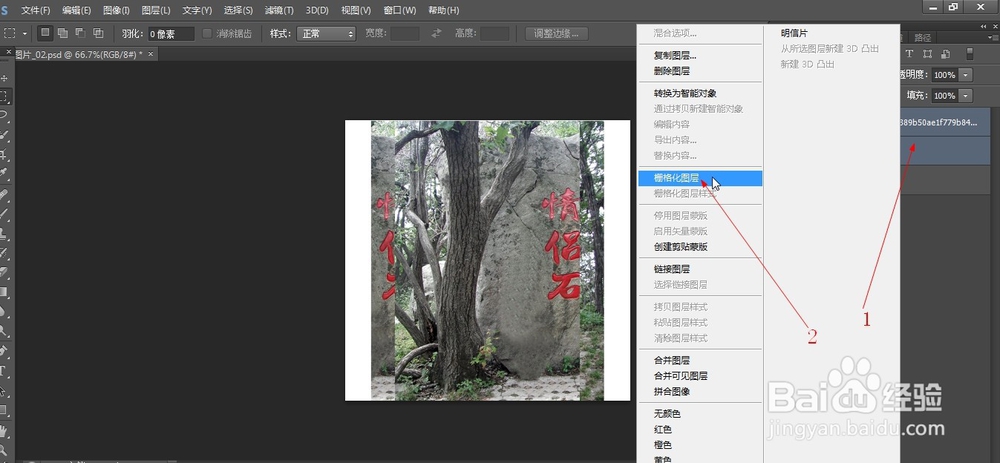
11、11.如图所示,在弹出的自动对齐对话框中,我们直接点击箭头所指的“确定”按钮。

声明:本网站引用、摘录或转载内容仅供网站访问者交流或参考,不代表本站立场,如存在版权或非法内容,请联系站长删除,联系邮箱:site.kefu@qq.com。
阅读量:84
阅读量:54
阅读量:67
阅读量:22
阅读量:94