怎么把照片变成漫画
1、利用PS打开原始照片,效果如图:

3、点击“图像”->“调整”->“高度和对比度”,对图片进行调亮处理。

4、点击“滤镜”->挢旗扦渌;“滤镜库”项,在打开的窗口中,选择“艺术效果”->“干笔画”,并设置适当的参数。
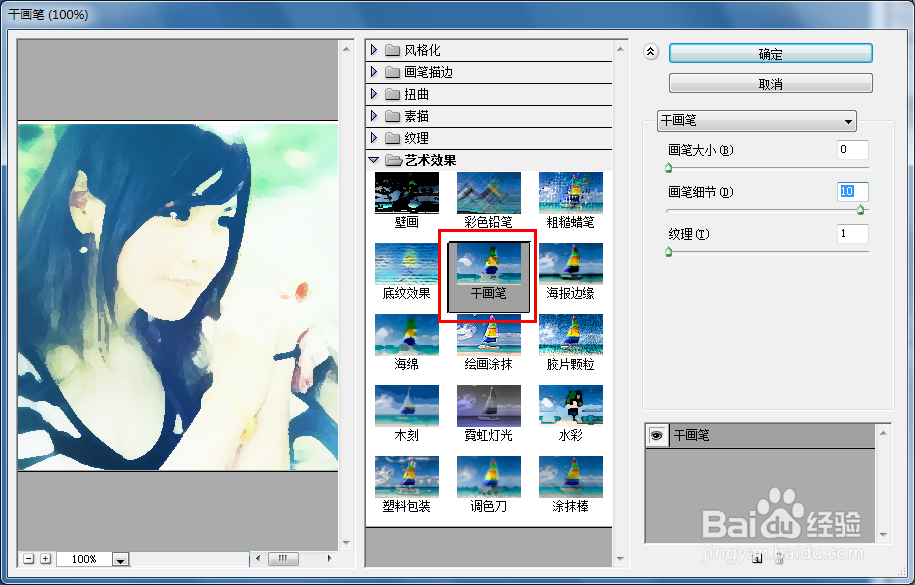
6、接着再新建一图层,利用钢笔工具将人物部分轮廓勾勒出来。效果如图:

8、将前景色设置为“黑色”,打开“路径”面板,右击相应的路径图层,选择“描边路径”项。


11、接下来,将“白色”图层隐藏掉。合并所有可见图片,点击“图像”->“调整”->“色彩平衡”。

12、最后就可以看到效果啦。

声明:本网站引用、摘录或转载内容仅供网站访问者交流或参考,不代表本站立场,如存在版权或非法内容,请联系站长删除,联系邮箱:site.kefu@qq.com。