Word在编辑时如何自动取消空格的下划线
1、首先我们新建一个空白文档。用于演示。我们首先演示输入有下划线文字后敲击空格键,依然有下划线。

2、接下来我们找到左上角的文件按钮,点击。
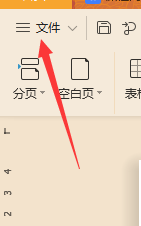
3、在弹出的菜单栏我们选择”选项“按钮。
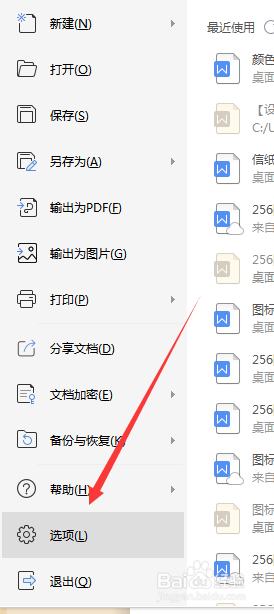
4、打开选项对话框后,找到”常规与保存“,点击。

5、键入常规与保存界面后,可以看到最后一项就是关于下划线的。这个时候打上勾,表示默认尾部敲击空格键带有下划线。
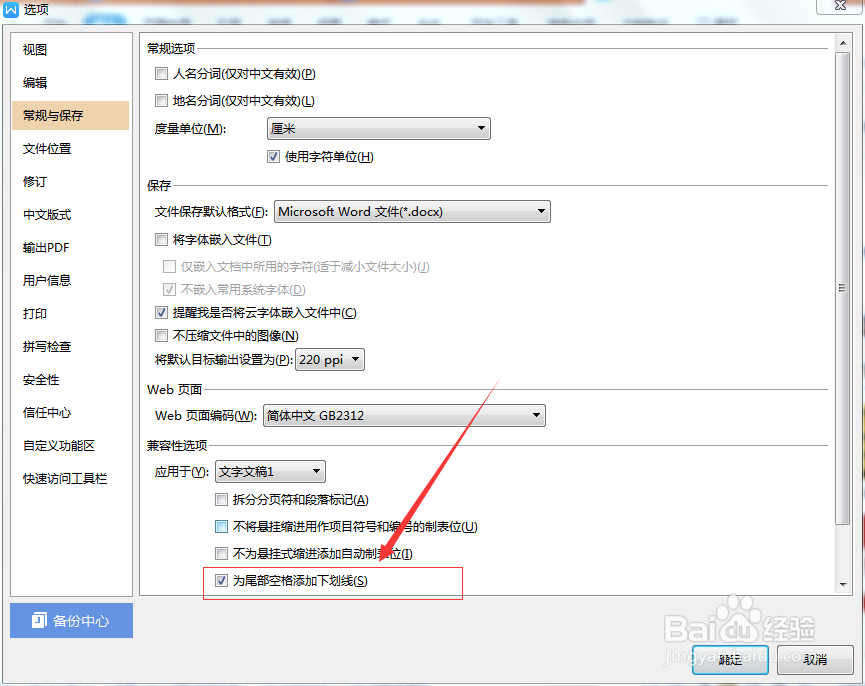
6、我们将前面的勾去掉,然后点击保存。返回工作界面。
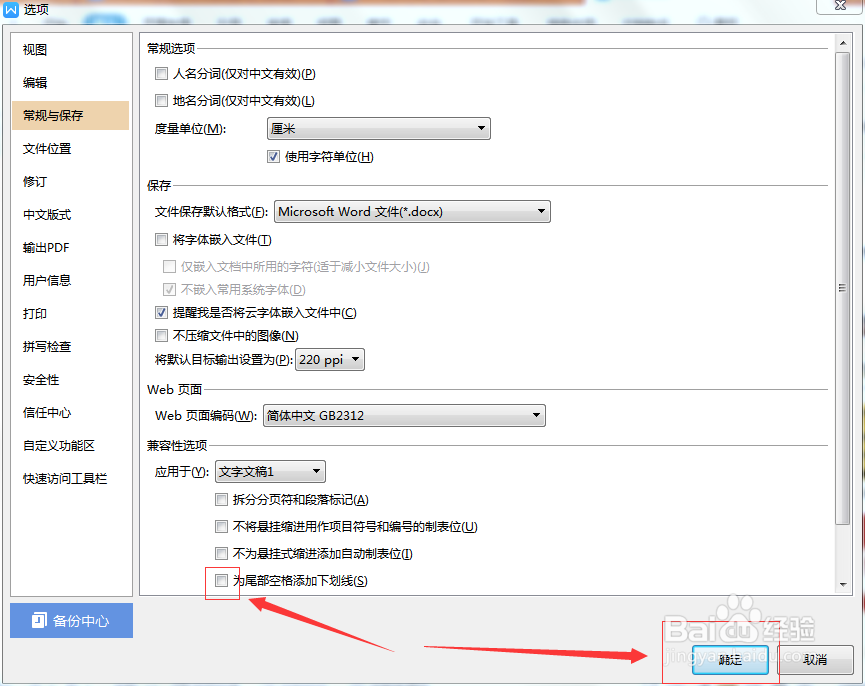
7、这个时候我们看看输入后的结果如何。确实尾部没有了下划线。
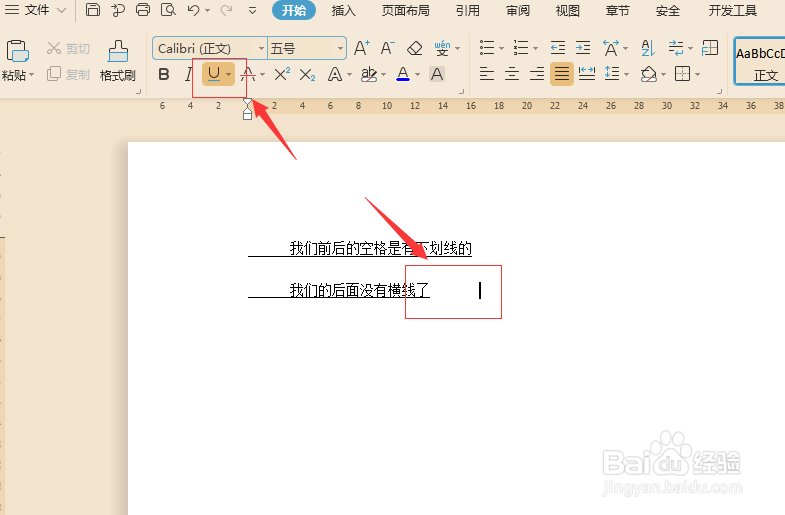
8、大家要说前面的空格键还有怎么办,其实最简单的就是选中后点击左上角的下划线按钮即可。
声明:本网站引用、摘录或转载内容仅供网站访问者交流或参考,不代表本站立场,如存在版权或非法内容,请联系站长删除,联系邮箱:site.kefu@qq.com。
阅读量:175
阅读量:52
阅读量:155
阅读量:70
阅读量:180