thinkpad开始菜单中的设置如何取消和添加
thinkpad开始菜单中的设置如何取消和藜局腑载添加呢?很多人都不会,其实还是很简单的,具体的方法,下面小编来详细的讲解一下,相信大家看过之后也就会了。

2、只会可以看到开始菜单中是有设置的,我们点击设置;
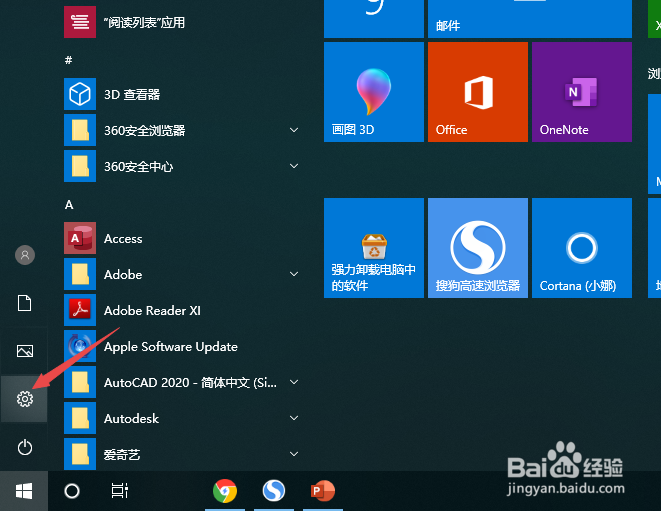
4、然后点击开始;
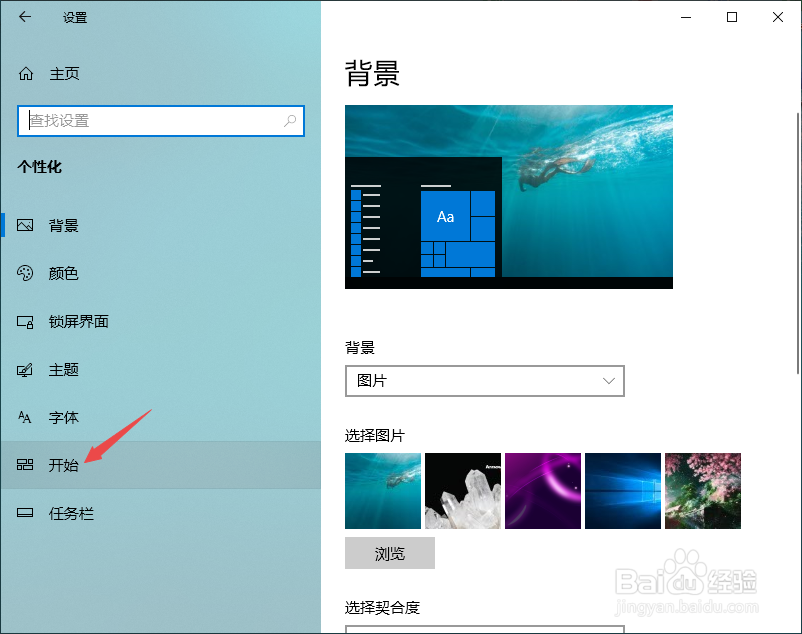
6、之后将设置的开关向左滑动;
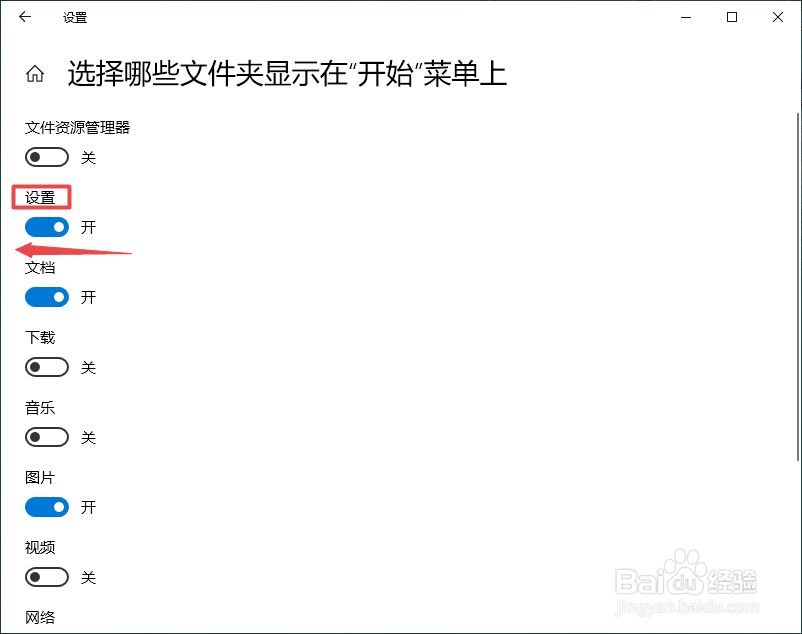
8、我们进行一下验证,点击开始按钮,然后可以看到开始菜单中已经没有了设置,如图所示。
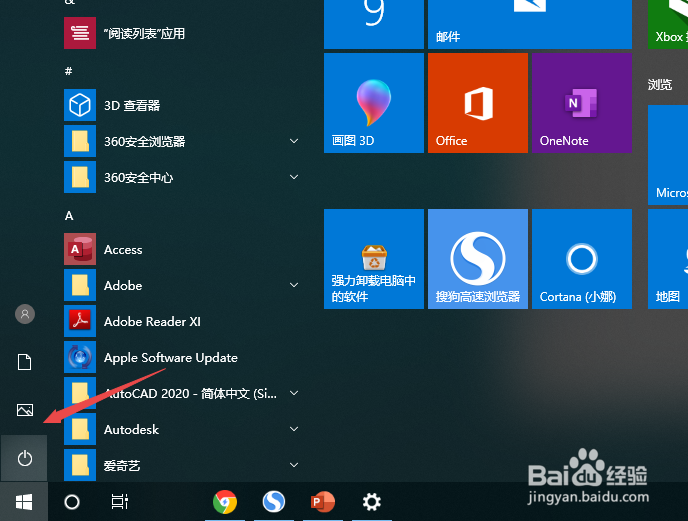
2、然后点击开始,之后点击选择哪些文件夹显示在”开始“菜单上;
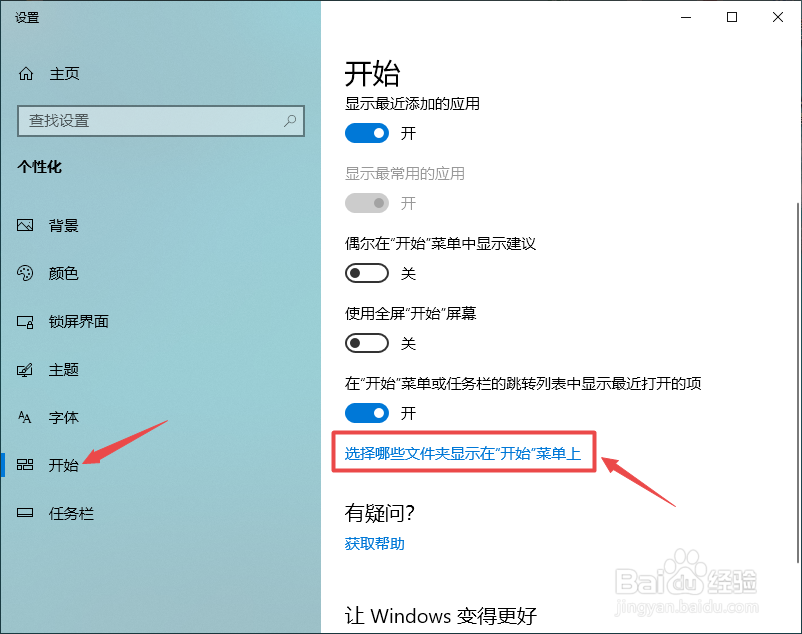
4、滑动完成后如图所示,这样开始菜单中就有设置了;
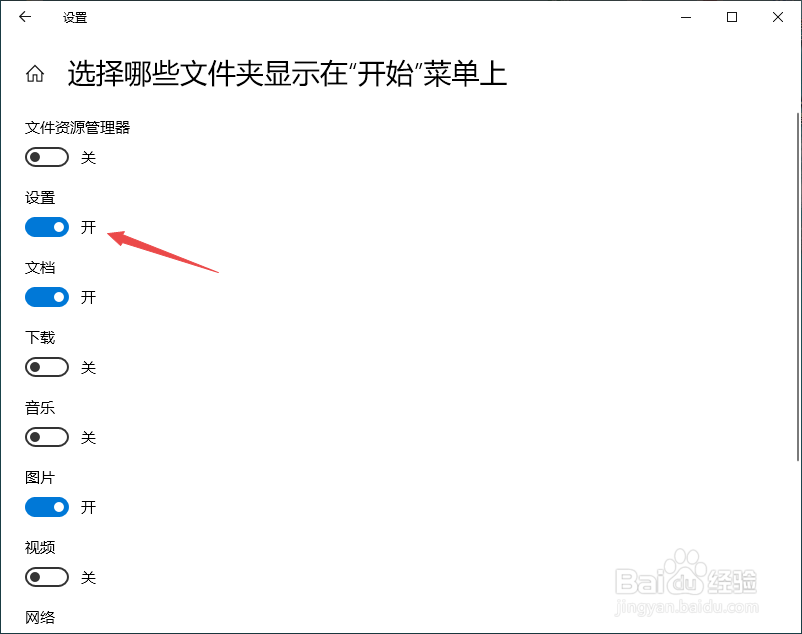
声明:本网站引用、摘录或转载内容仅供网站访问者交流或参考,不代表本站立场,如存在版权或非法内容,请联系站长删除,联系邮箱:site.kefu@qq.com。
阅读量:78
阅读量:49
阅读量:92
阅读量:26
阅读量:25