ps制作发光字,简单的发光效果教程
1、打开在线图片编辑器,点击“文件——新建”新建一个像素为960*600的画布。
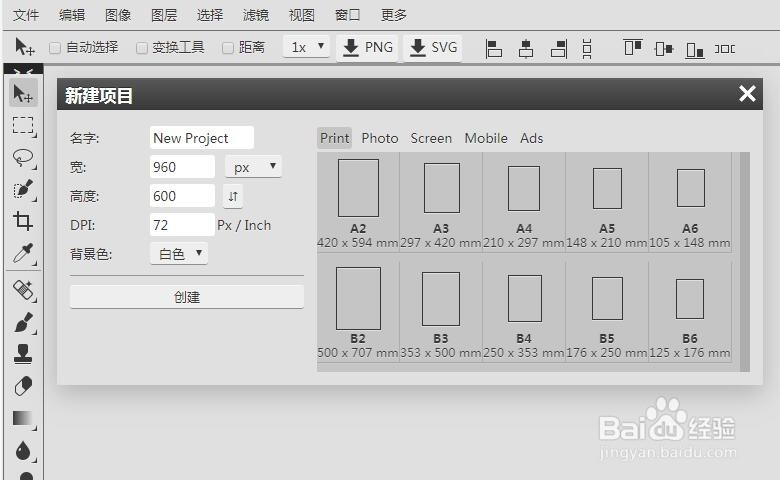
2、将背景填充为黑色,快捷键为Ctrl+Delete,然后再利用左边的工具栏中的文字工具在背景层输入一段自己想要设置的文字。
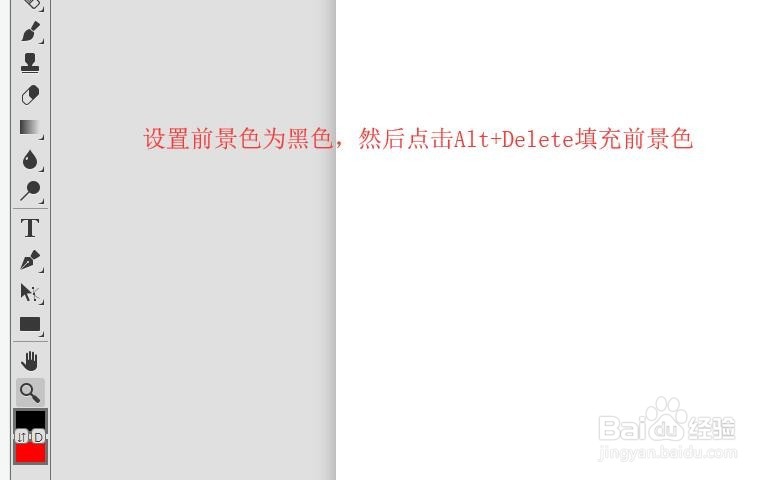

3、把前景色调为深蓝色13192b,背景色为青色00bcc3。
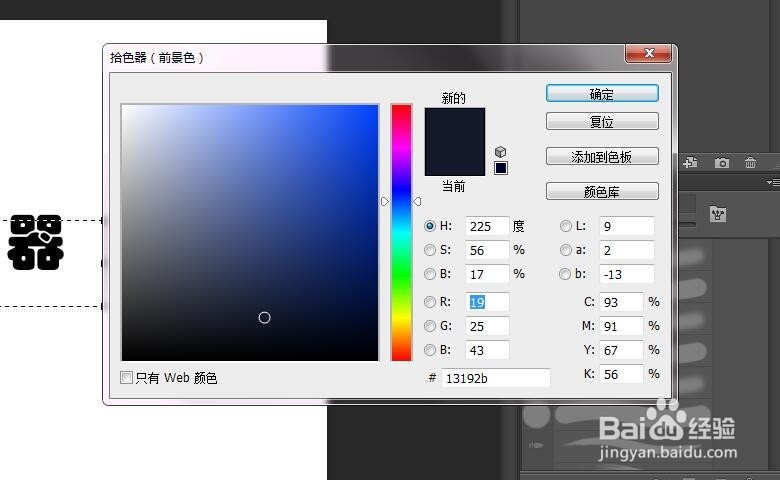
4、双击文字图层,打开图层样式,选择渐变叠加,参数如下图所示。混合模式为正常,不透明度为100%,颜色渐变设为前景色到后景色。
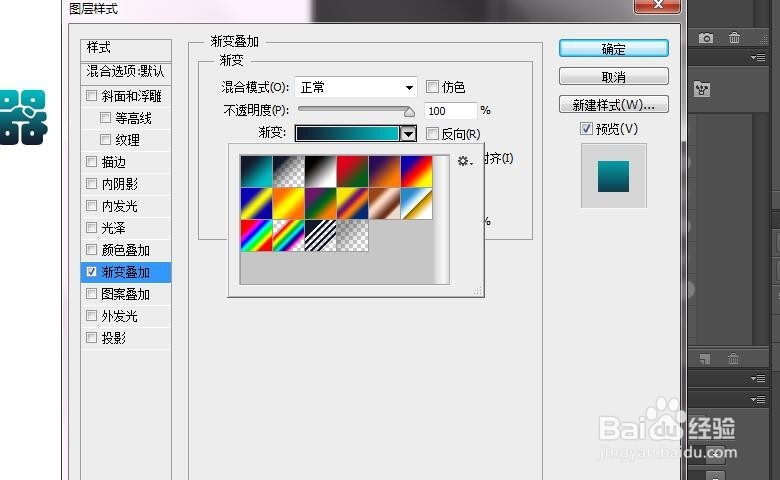
5、继续在图层样式界面进行设置,选择斜面和浮雕,参数如下所示。混合模式为正常,不透明度为100%。
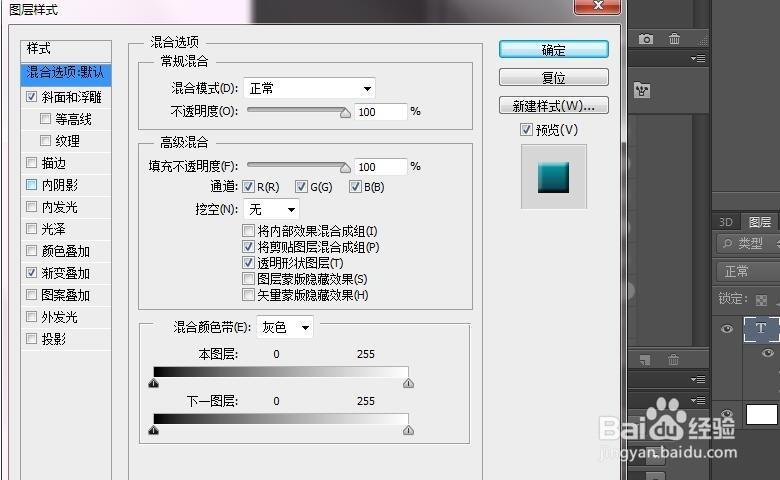
6、选择文字图层,使用三次快捷键Ctrl+J复制三层文字图层。
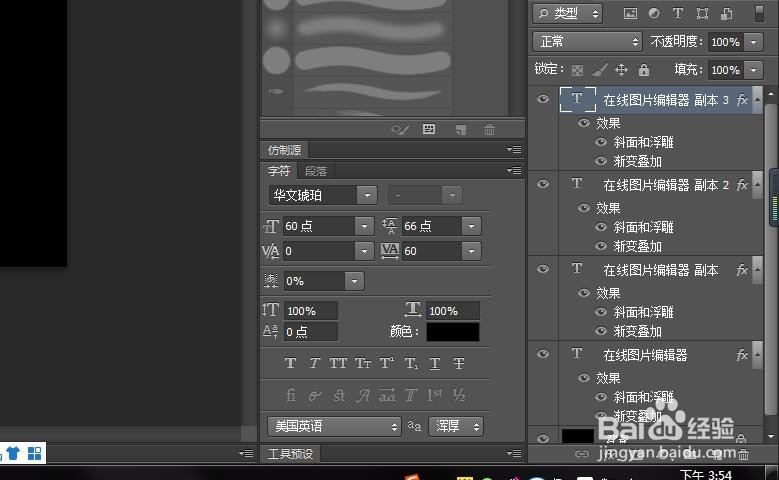
7、 然后栅格化文字图层。合并复制的三层文字图层。选择混合模式为“溶解”不透明度为100%。
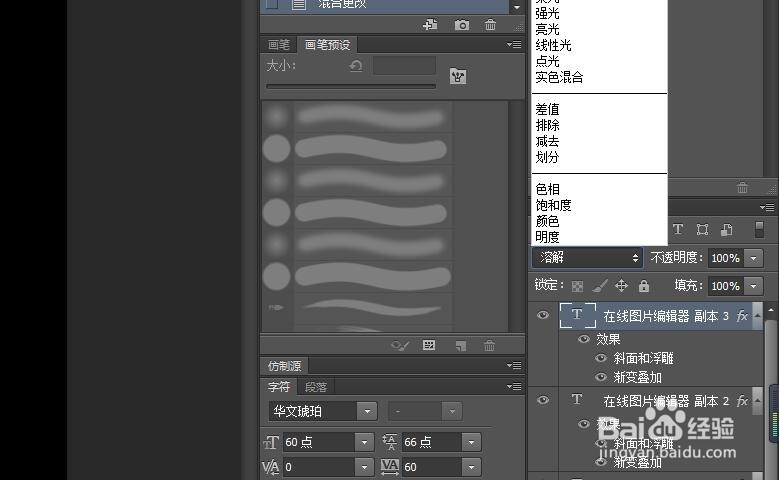
8、执行滤镜-模糊-径向模糊参数如下图所示,并且把混合模式改为滤色。
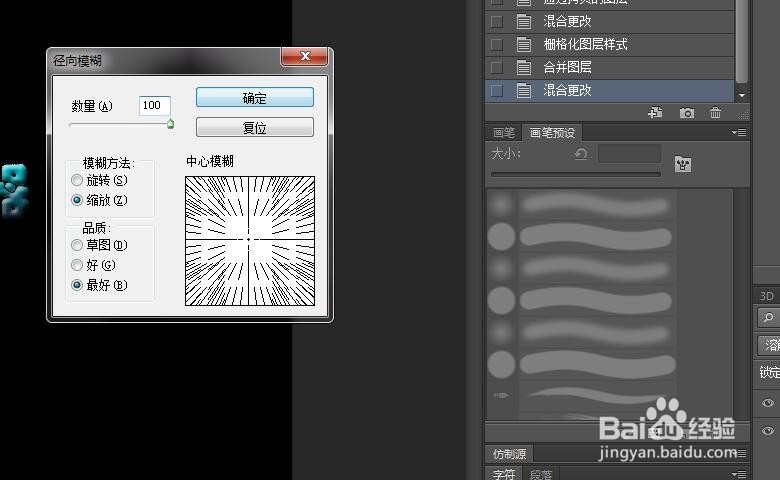
9、Ctrl+alt+F再次执行径向模糊。若效果还不明显,可多次执行此操作。
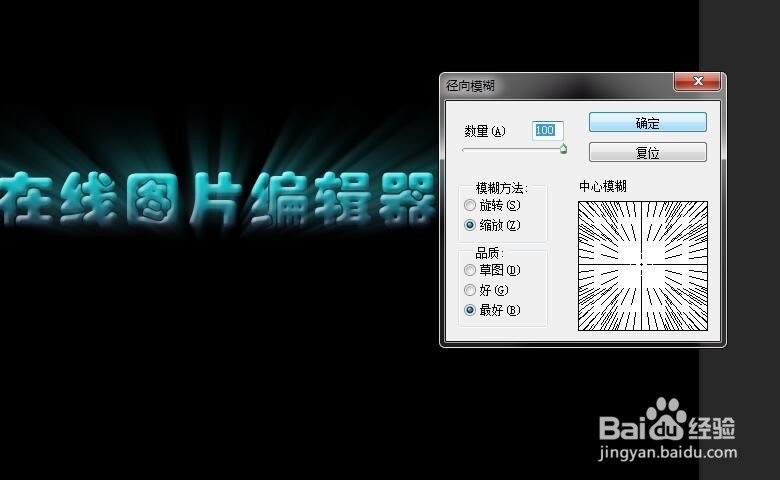
10、全教程完,如果教程对您有所帮助,请推荐给你的朋友。
声明:本网站引用、摘录或转载内容仅供网站访问者交流或参考,不代表本站立场,如存在版权或非法内容,请联系站长删除,联系邮箱:site.kefu@qq.com。
阅读量:136
阅读量:163
阅读量:21
阅读量:127
阅读量:162