ps如何使用矩形选框工具
1、打开PS6
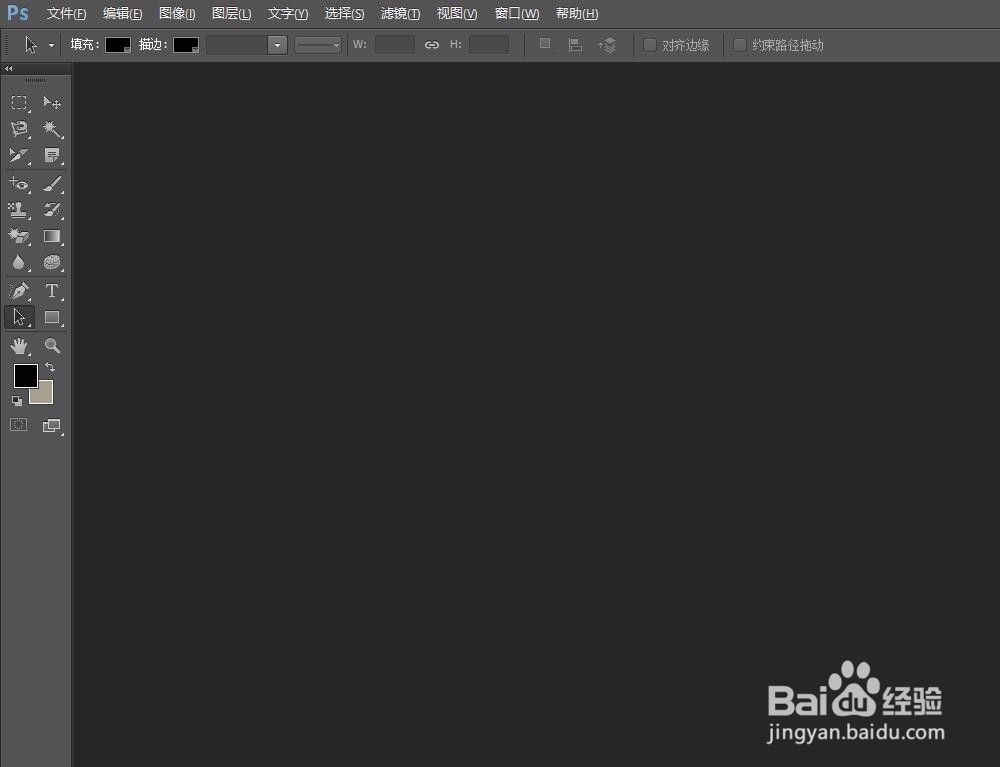
3、点击左边“矩形选框工具”——“矩形选框工具”
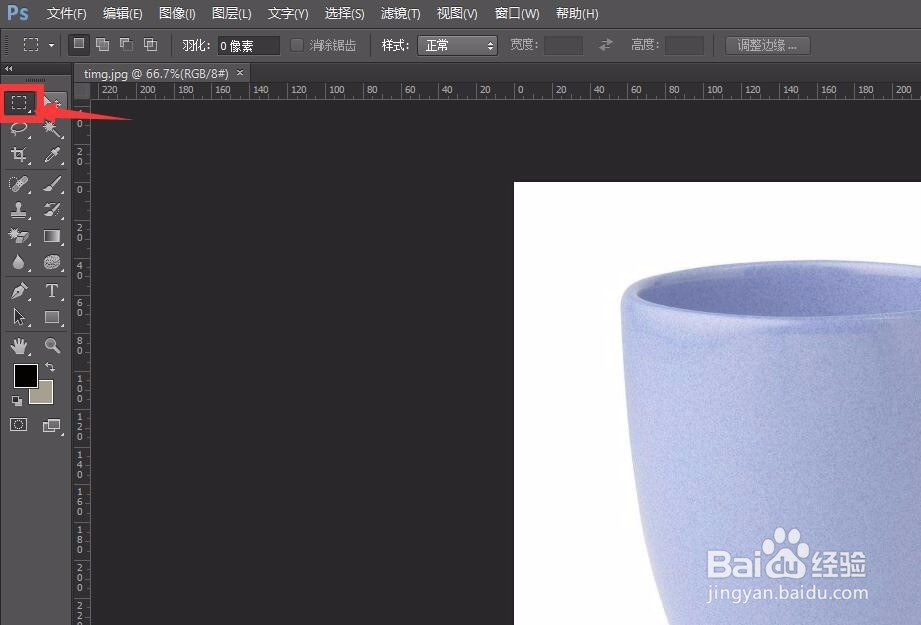
4、上面可以设置选区、羽化、样式
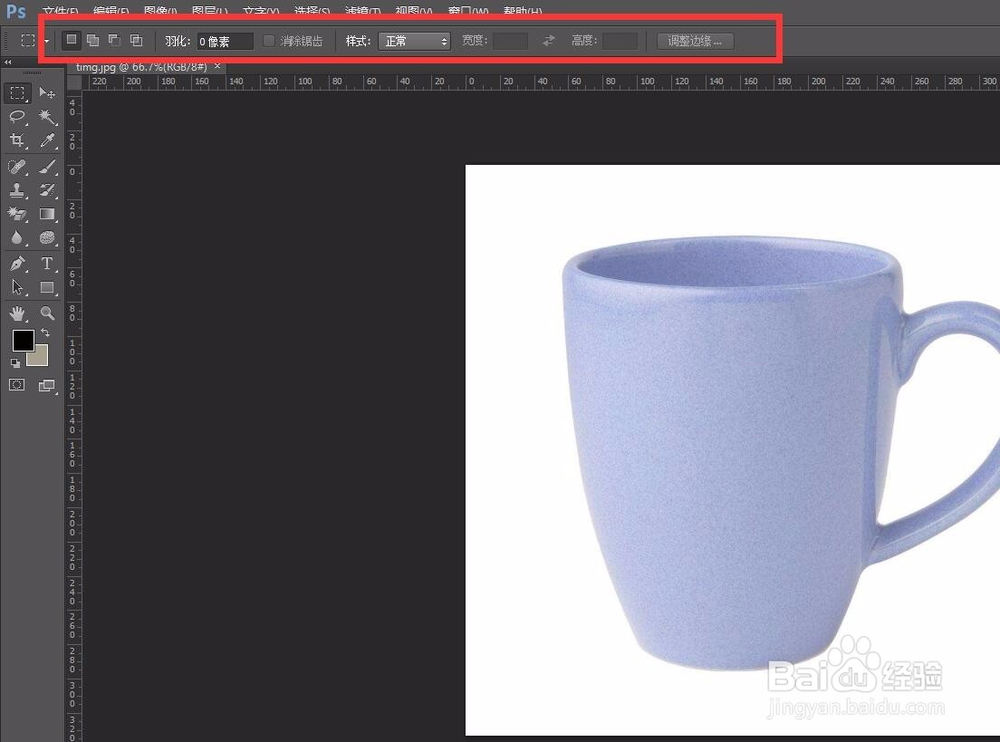
6、羽化可以虚化选区的轮廓,羽化数值越大,虚化效果越大
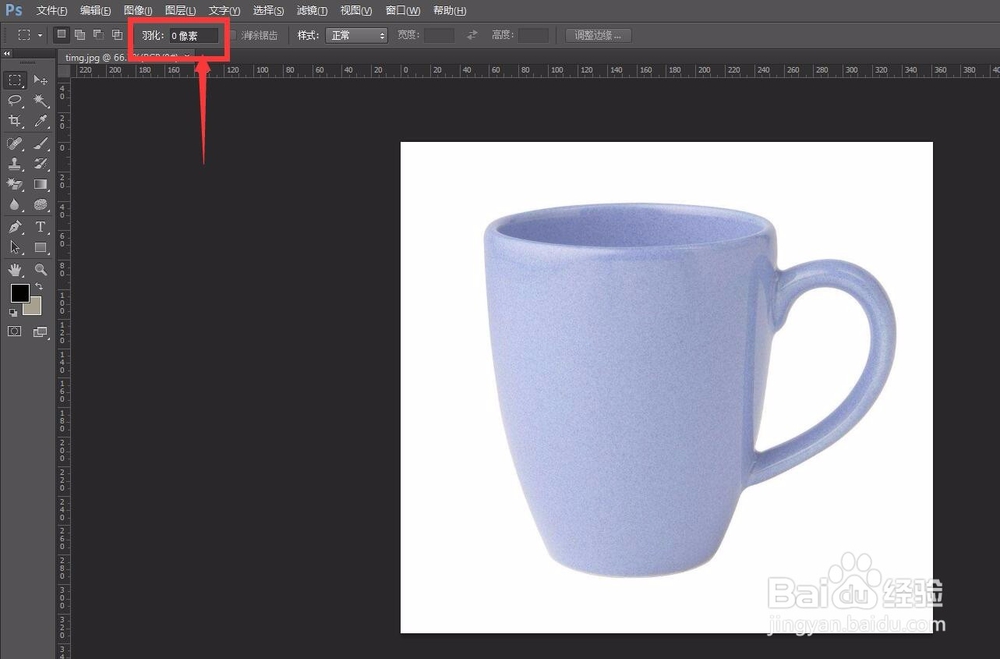
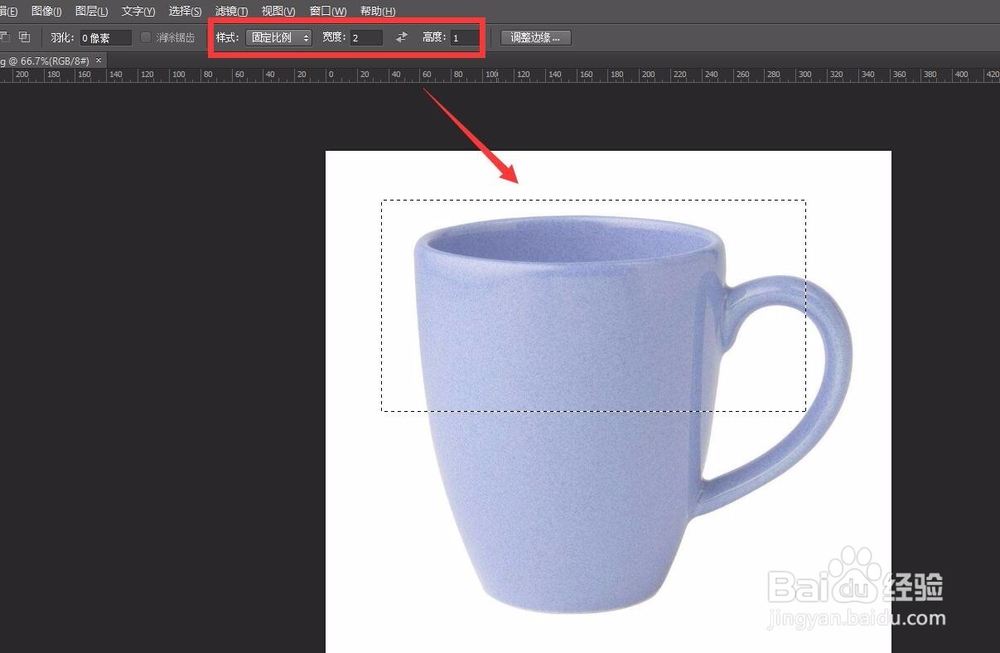
8、拖出一个选框

10、如果需要重新画选区,可以直接点击选框外的任意一点,然后画出一个新选区

声明:本网站引用、摘录或转载内容仅供网站访问者交流或参考,不代表本站立场,如存在版权或非法内容,请联系站长删除,联系邮箱:site.kefu@qq.com。
阅读量:52
阅读量:32
阅读量:21
阅读量:94
阅读量:23