PicPick软件是如何截取屏幕的
1、在桌面上双击PicPick图标打开该软件,
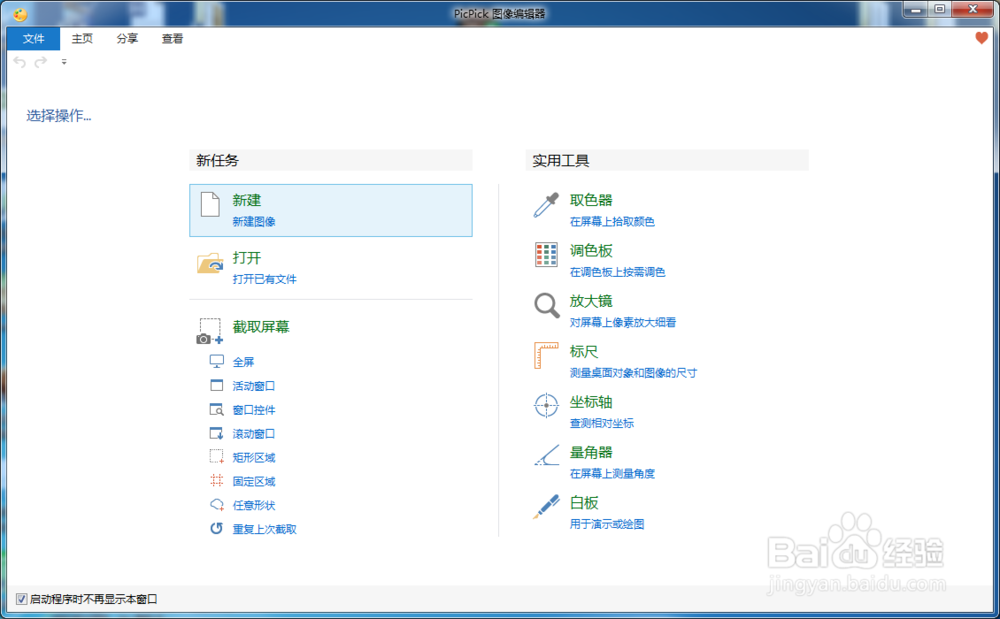
3、这个软件截图的图片,是自动保存图片的,

5、看这个自动保存在桌面上的全屏图片
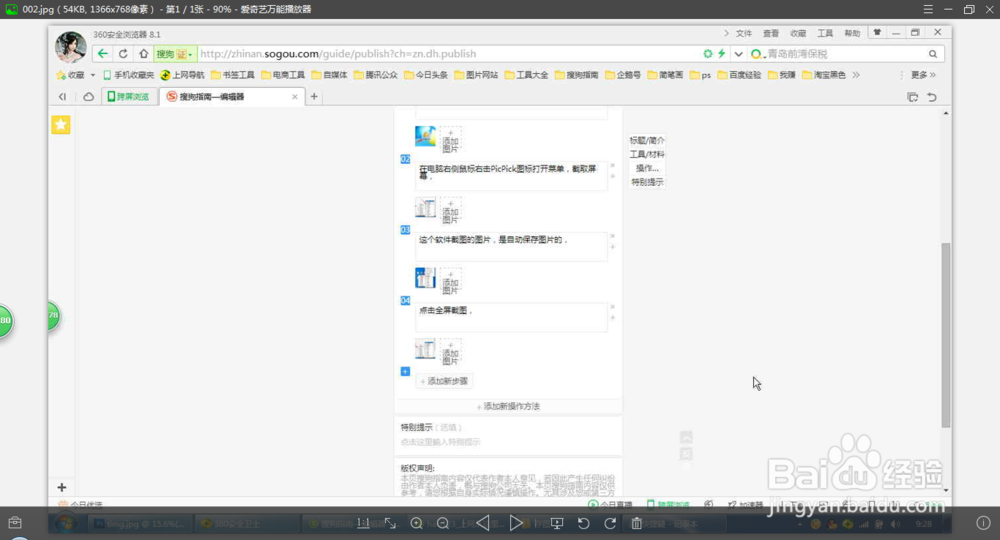
7、活动窗口,的截图,
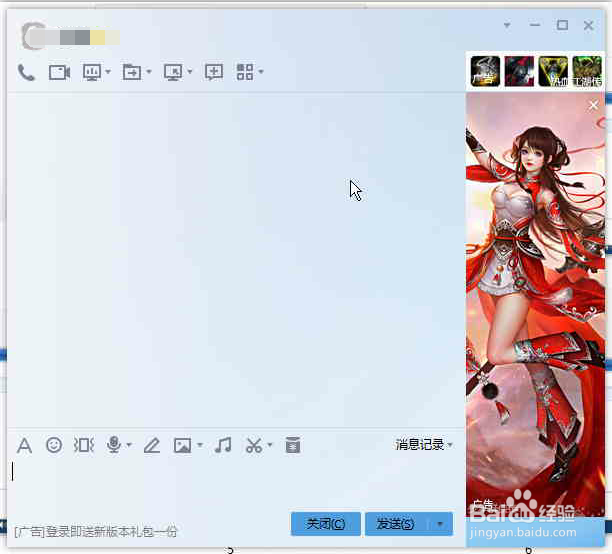
9、矩形区域的截图,其它不做解释了,反正截图功能超多,很完善,
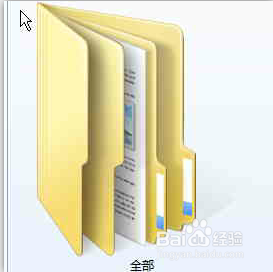
11、点击快捷键,自己看需求去设置就行了。

声明:本网站引用、摘录或转载内容仅供网站访问者交流或参考,不代表本站立场,如存在版权或非法内容,请联系站长删除,联系邮箱:site.kefu@qq.com。
阅读量:66
阅读量:61
阅读量:93
阅读量:96
阅读量:66