VMware软件安装以及虚拟机创建和配置步骤
1、下载vmware workstation 12安装包,下载完成后找到安装包,然后运行,点击“下一步”;
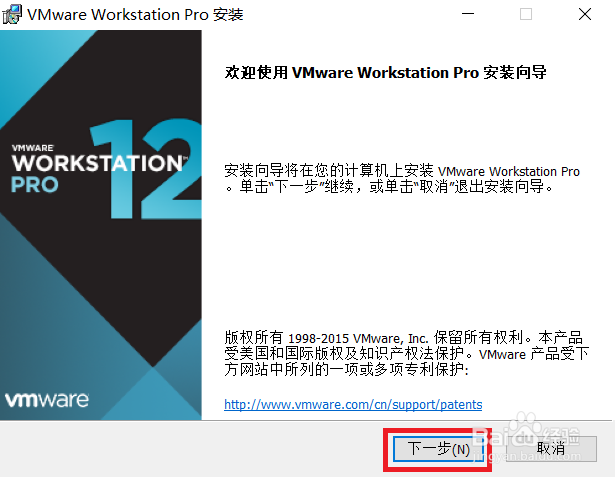
3、选择安装位置,本次安港粕登漪装我选择在“D:\ProgramFiles\VMware”目录下,可根据自己的需求点“更改”选择安装位置;

5、选择“下一步”,进行安装;
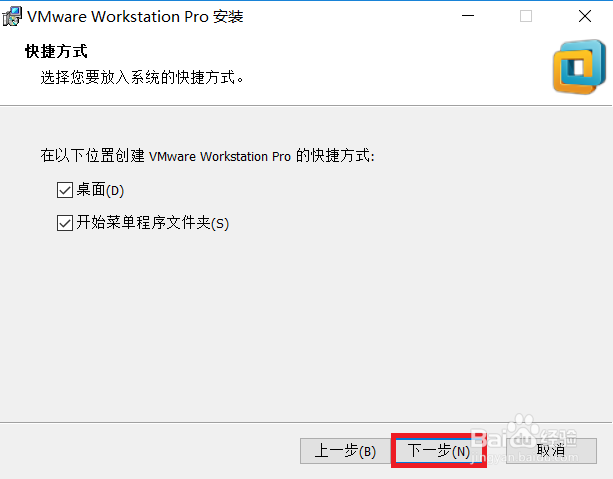
6、安装完成后,选择“许可证”,输入许可证后完成全部安装。
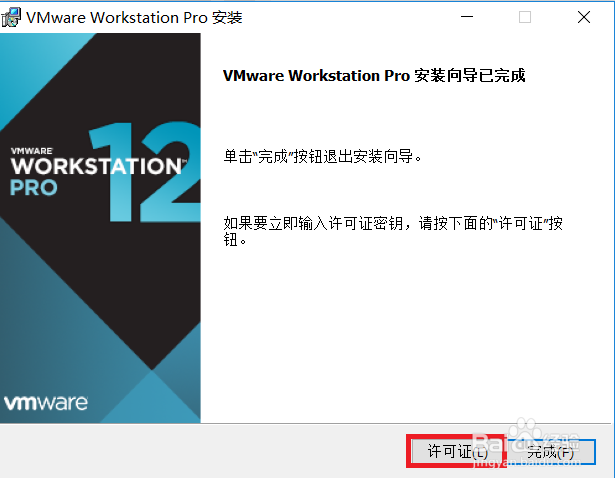
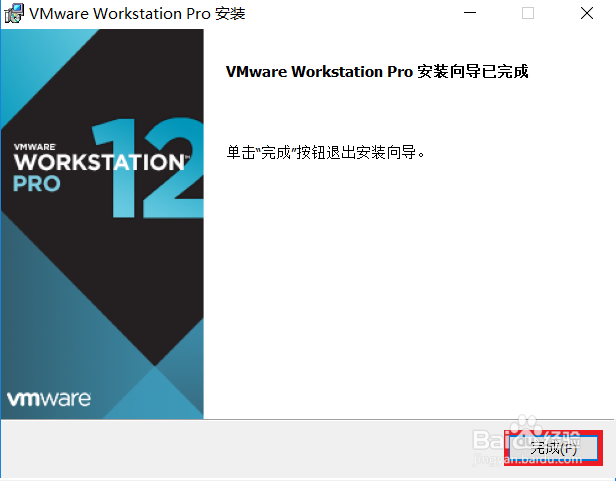
8、在新建虚拟机向导中,选择“自定义(高级)选项”,点击“下一步”;
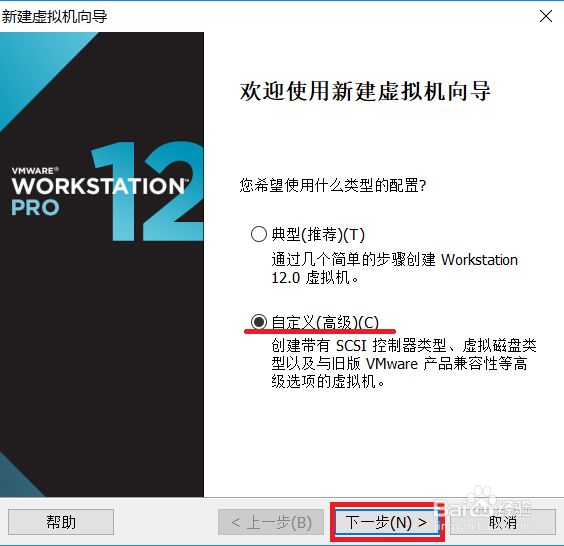
10、选择稍后安装操作系统,点击“下一步”;
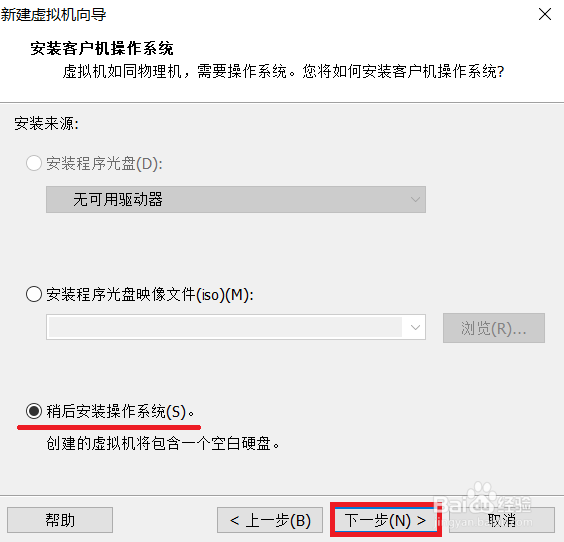
12、对虚拟机命名并设置存储位置,本操作存储在“D:\Program Files\CentOS 64”目录下,点击“下一步”
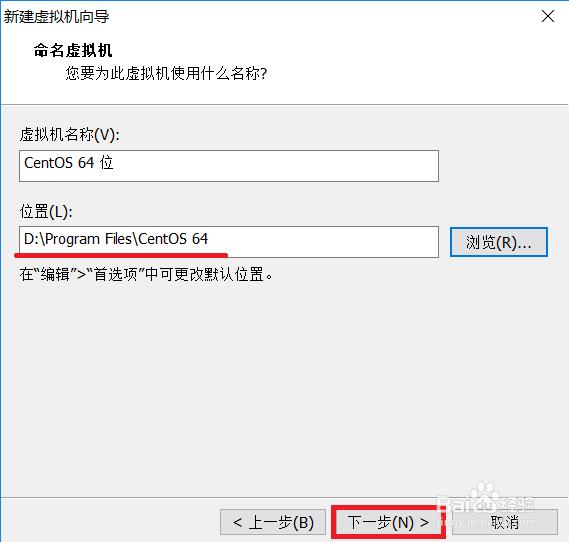
14、对虚拟机内存进行设置,设置内存为“1536MB”,点击“下一步”;
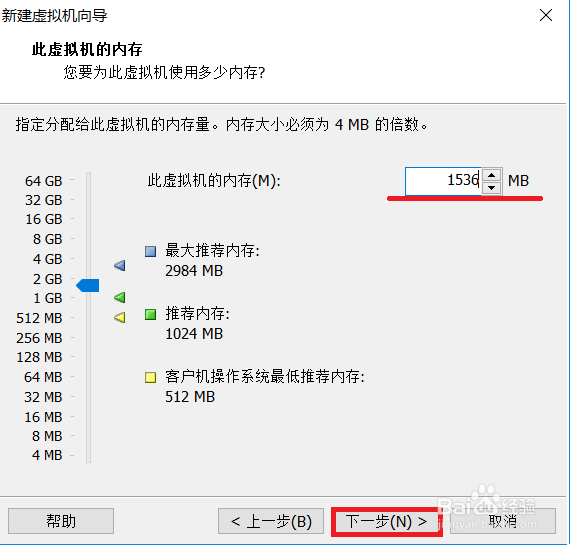
16、选择“ISI logic(L)”类型的SCSI控制器,点击“下一步”;

18、选择“创建新虚拟磁盘(V)”,点击“下一步”;
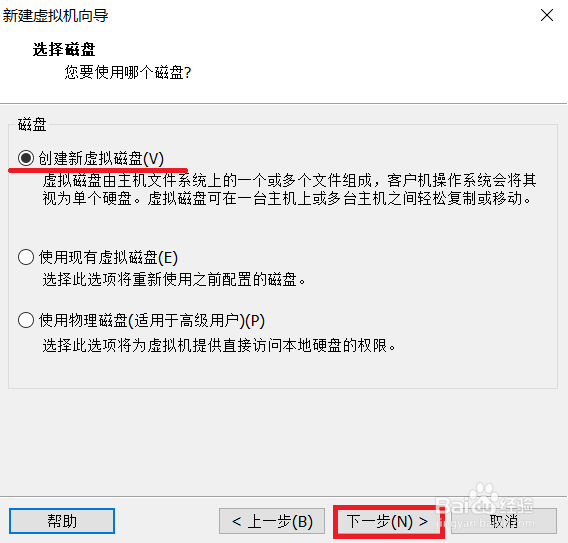
20、指定磁盘文件,点击“下一步”;
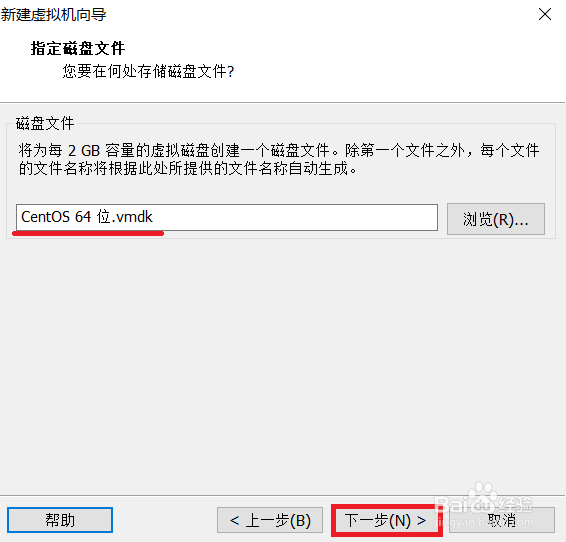
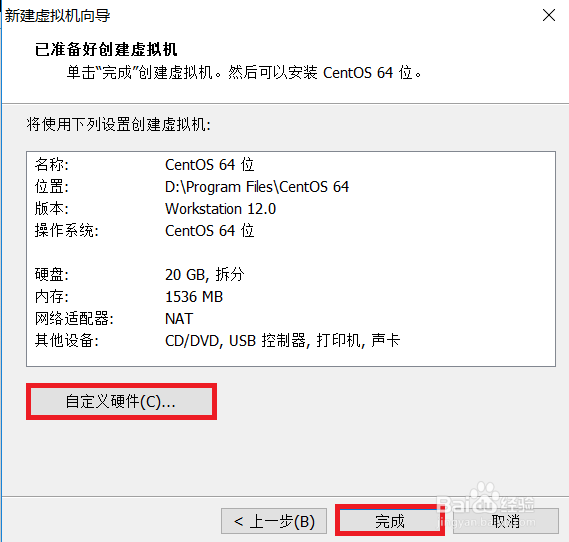
声明:本网站引用、摘录或转载内容仅供网站访问者交流或参考,不代表本站立场,如存在版权或非法内容,请联系站长删除,联系邮箱:site.kefu@qq.com。
阅读量:57
阅读量:25
阅读量:87
阅读量:79
阅读量:55